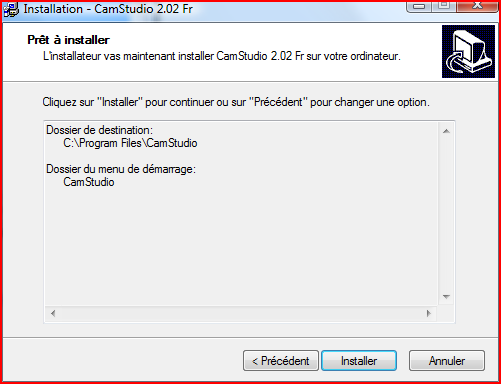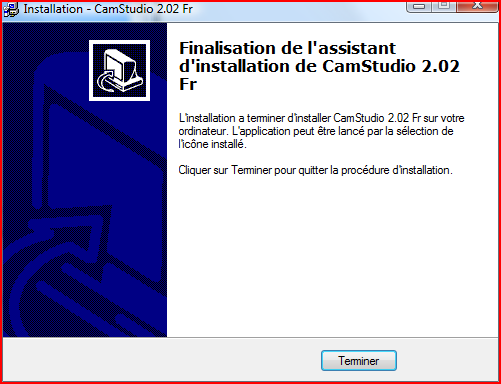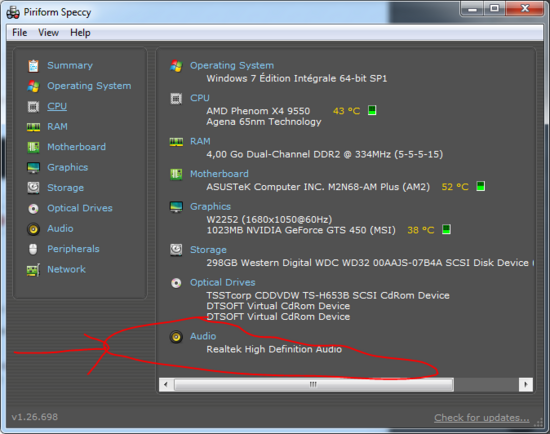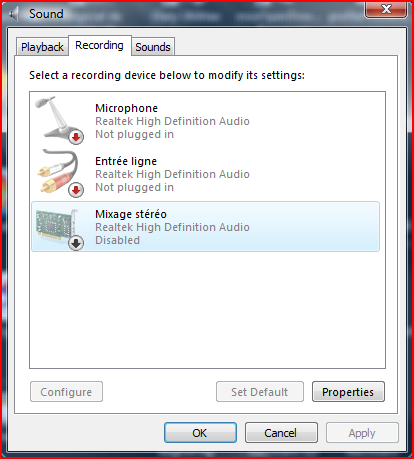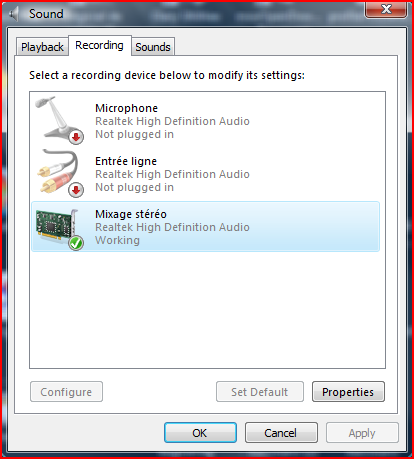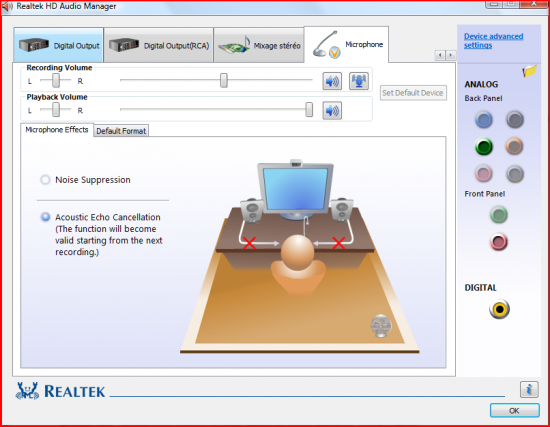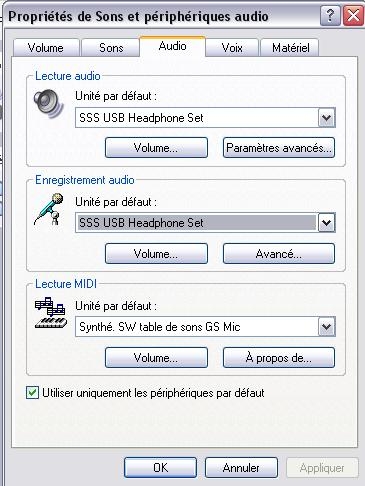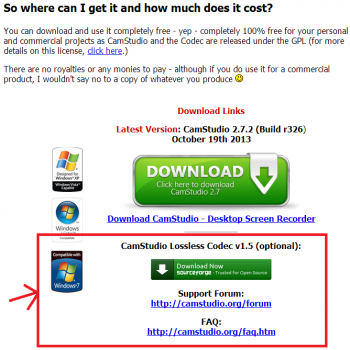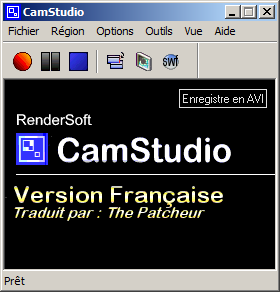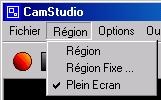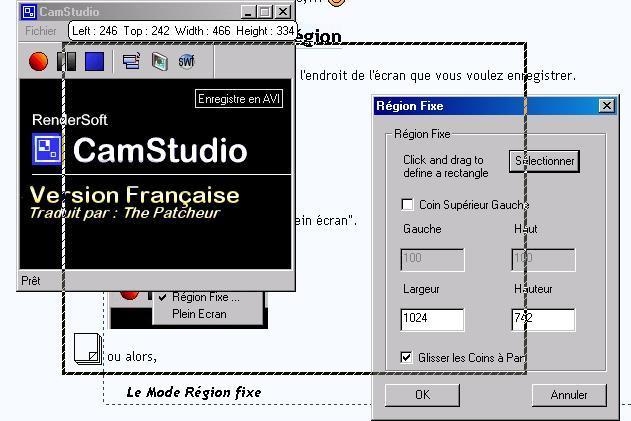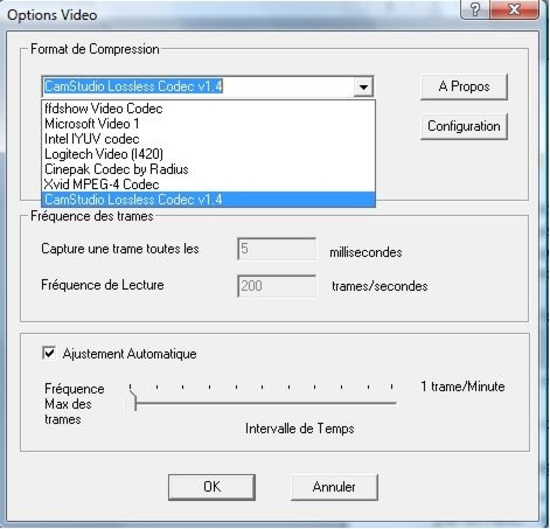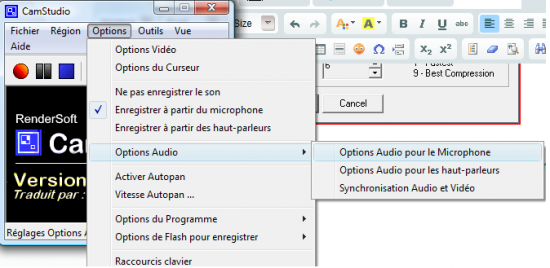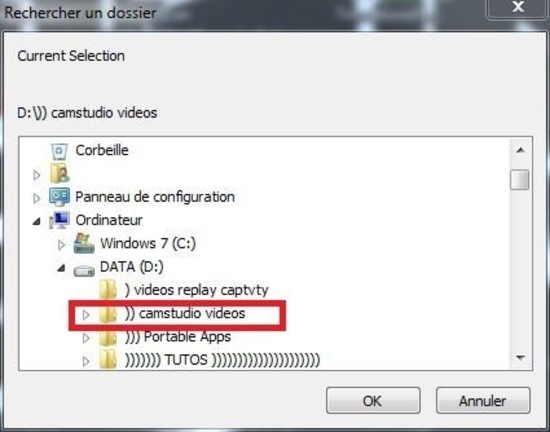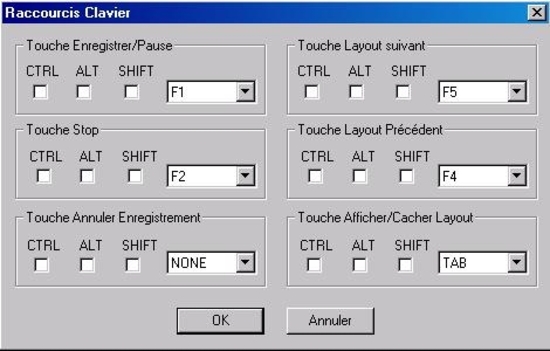-
TUTORIEL COMPLET : Capturer une vidéo avec Camstudio AVEC LE SON ! (MAJ 5) (gratuit)
MAJ 3 : 13/6/2014 : refonte de l'article, simplification du texte, suppression du blabla et des images en double

MAJ 4 : 08/07/2014 : ajout de la possibilité d'enregistrer le son des haut parleurs (mixage stereo) ET le son du microphone EN MEME TEMPS, comme expliqué dans la fin du I) (réglage du son), juste avant le II). Et ajout d'un tuto vidéo qui illustre le réencodage de la vidéo avec VirtualDub (voir tout à la fin du tuto)
Avertissement avant de commencer :
Camstudio n'est pas fait pour faire des captures video de jeux video, car cela consomme trop de ressources. Pour cela, mieux vaut utiliser FRAPS par exemple (payant), ou les logiciels de capture video intégrés au driver graphique (AMD Gaming Evolved, et Nvidia GeForce Experience) qui sont gratuits.
En revanche Camstudio sera très bien pour enregistrer des vidéos de bureautique ou contenant des vidéos avi, mp4, mkv,..., ou du son sans problème, comme je le fais pour mes tutos

Lut à tous,

Depuis le temps que j’ai cherché comment enregistrer une vidéo depuis son écran («video capture»), je pense aujourd’hui pouvoir vous apporter une réponse complète, valable pour tous les systèmes d’exploitation Windows, et toutes les configs imaginables (ordinateurs de fabricants de marque, pas personnels de préférence).
Ce tutorial se fera en 3 parties : 1) Préparation de tout le matériel nécessaire
2) Capturer la vidéo depuis l’écran (avec le son)
3) Réencoder (= convertir) la vidéo obtenue pour qu’elle prenne moins de place, tout en conservant sa qualité.
I) Préparation de tout le matériel nécessaire
A) Télécharger Camstudio , et l’installerCamstudio est un logiciel gratuit et open source ( = développé par des volontaires sans but lucratif) , de grande qualité.Voilà pour la présentation en gros.
Le logiciel n'existe qu'en anglais, mais bon vous verrez y'a pas de quoi fouetter un chat hein
 ( seule une vielle version patchée en français grâce à ThePatcheur, que je ne conseille pas)
( seule une vielle version patchée en français grâce à ThePatcheur, que je ne conseille pas)
Nous allons donc télécharger Camstudio.
Pour ce faire rendez-vous ici : http://www.commentcamarche.net/download/telecharger-3673513-camstudio
http://www.commentcamarche.net/download/telecharger-3673513-camstudiohttp://sourceforge.net/projects/camstudio/
OU SUR LE SITE OFFICIEL : http://camstudio.org/
il faut aller vers le milieu de la page à peu près
(NOTE : la version 2.0 est sortie après la 2.1, cf site officiel camstudio.org)
Lancez l'installeur que vous venez de télécharger, acceptez les conditions, laissez-vous guider
NOTE : avec camstudio 2.7 et +, la procédure est la même, c'est pourquoi j'ai gardé ces images:
Une fois l'installation finie, cliquer sur Terminer :Avant de lancer le programme, il nous reste du terrain à préparer
B) Préparation du sonCette partie concerne le réglage du son, pour pouvoir enregistrer avec ses hauts-parleurs, ou un microphone.
- Si vous avez une carte son Realtek (comme 90% des ordinateurs, il suivez la procédure d'en dessous : Realtek HD audio driver)
- Si vous avez une carte son qui n'est pas de marque Realtek, par exemple VIA (contrairement à 90% des ordinateurs), NE SUIVEZ PAS LA PROCEDURE DU B) : faites un tour sur DriversCloud (anciennement ma-config.com) pour chercher ce driver de la carte son et l'installer (pas de driver beta, attention) : http://www.driverscloud.com/fr/demarrer/1-1/demarrer-la-detection
J'ai détaillé comment télécharger et installer ses drivers sur ce tuto : TUTO DriversCloud.com - Mettre à jour ses drivers
Vous pouvez savoir quelle est votre carte son, par exemple avec le logiciel Speecy :
Donc, si vous avez bien une carte son Realtek, tout d'abord, il faut télécharger le driver Realtek HD audio, pour que le mode "enregistreur" appelé "mixage stéréo" de notre carte son soit reconnu par Windows, et Camstudio.
1) Pour Windows Vista/7/ et supérieurs
Si vous avez Windows Vista, ou 7, télécharger cet installeur :
 http://www.commentcamarche.net/telecharger/telecharger-34056542-drivers-realtek-high-definition-audio-pour-vista-7
http://www.commentcamarche.net/telecharger/telecharger-34056542-drivers-realtek-high-definition-audio-pour-vista-7
Acceptez les conditions d'utilisation, et laissez-vous guider en cliquant sur Suivant, ....
Une fois l'installation finie, on vous demandera de Redémarrer. Je vous conseille de le faire le plus tôt possible afin de finaliser l'installation du codec/driver.
Après avoir redémarré, vous pourrez constater la présence d'un nouveau bouton dans la barre du menu Démarrer en bas à droite qui correspond à ce nouveau driver de son HD.
Il faut maintenant activer le périphérique d'enregistrement audio depuis les haut-parleurs, appelé "mixage stéréo".
Pour ce faire, allez à "Panneau de Configuration, (affichage classique de préférence) / Son", aller à l'onglet "Enregistrement. Votre périphérique "Mixage stéréo" est masqué, mais il existe bel et bien.
Pour le faire apparaître faire un clic droit dans le vide de cette fenêtre, et choisir "Afficher les Périphériques désactivés" : et c'est gagné !
Vous le voyez, il ne reste plus qu'à l'activer, en faisant un clic droit dessus, et en choisissant "Activer".
Vous pouvez maintenant enregistrer du son depuis vos haut-parleurs, c'est-à-dire sans microphone !!
N'oubliez pas d'augmenter le son de ce nouveau périphérique, par défaut très faible, par exemple en passant par le driver son HD, via le menu démarrer , en bas à droite :
Ou dans le même menu du panneau de configuration, en cliquant sur "Propriétés" en bas à droite :
N'oubliez pas de sauvegarder vos réglages en cliquant sur "OK", ou sinon dans le menu du son Realtek HD , auquel vous pouvez accéder depuis le menu démarrer, à tout à droite.
Sinon, si vous voulez , utilisez votre microphone pour enregistrer le son.
Dans ce cas, configurez le, par exemple avec le driver son HD, et ne pas oublier de valider en cliquant sur "OK" en bas à droite :
Et voilà c'est fini. Le reste de la configuration se fera dans Camstudio-même.
2) Pour Windows 2000/XP/2003
La procédure est la même. Seuls les liens changent:
Télécharger le codec HD audio en utilisant ce lien si vous avez une carte son Realtek (ou autre si vous avez une carte son d'autre marque, comme expliqué avant) :
 http://www.commentcamarche.net/telecharger/telecharger-34056608-drivers-realtek-high-definition-audio-pour-2000-xp
http://www.commentcamarche.net/telecharger/telecharger-34056608-drivers-realtek-high-definition-audio-pour-2000-xp Il faut redémarrer pour continuer la configuration du son.
Après avoir redémarré, en bas à droite du menu démarrer (ou via le Panneau de Configuration), faire clic droit sur l'icone du son de Windows, puis choisir "Ajuster les propriétés audio":
Ensuite, si vous choisssez un enregistrement du son des haut-parleurs, allez à l'onglet audio et choisissez votre périphérique d'"Enregistrement audio" pour enregistrer le son.
Vous pouvez régler le volume de ce nouveau périphérique, en cliquant sur le bouton "Volume".
N'oubliez de sauvegarder vos réglages en cliquant sur OK.
Ou alors, si vous voulez enregistrer le son par votre microphone, allez à l'onglet "Voix", puis au sous-menu "Enregistrement Vocal", choisir votre périphérique microphone.
Vous pouvez par ailleurs régler le son en cliquant sur le bouton "Volume", ou en passant par le Realtek HD audio codec pour des réglages plus fins, en cliquant en bas à droite sur son icône.
N'oubliez pas de sauvegarder vos réglages en cliquant sur "OK".
Et voilà,maintenant, le son devrait être prêt. Nous configurerons le reste plus tard dans Camstudio.
C) Configurer la capture (codecs, taille, zone ...)1) Téléchargement et installation du Camstudio Lossless codec
Enfin, il ne reste plus qu'à télécharger le Camstudio codec, un codec qui permet de capturer la vidéo sans ralentir l'ordinateur.
lien (carré vert du site officiel, il faut descendre un peu en bas de page) : http://camstudio.org/
Pour l'installer, :
- si c'est une archive (.zip, ...) : il faut extraire (=décompresser) le fichier zip téléchargé (par exemple avec 7zip), ouvrir le dossier correspondant, puis clic droit sur camcodec.inf, et installer.
- si c'est un installeur (.exe) : ne vous inquiétez pas, ça marche aussi si vous avez un installeur setup .exe.
P.S : Avant, ce codec avait un p'tit bug auquel il ne faut pas faire attention, si vous avez pris la vesion installable (avec setup de mon tuto non MAJ). En effet, en alllant à "Ajout/Suppression de Programmes" , dans le Panneau de Configuration, il affiche comme taille occupée 2.97 Go , ce qui est totalement faux puisque celle-ci est inférieure à 5 Mo. Peu importe :)
Maintenant, on va pouvoir lancer le logiciel. Voici le menu principal :
2) Régler la taille de l'écran de capture
P.S : j'ai pris cette partie d'un tutorial du très connu siteduzero, que je remercie de tout son travail formidable, notamment dans la programmation. Je l'ai pris d'ici car je l'ai trouvé bien fait
Voici la source : http://www.siteduzero.com/tutoriel-3-37779-faire-une-capture-video-de-son-ecran.html
" Commençons d'abord par déterminer la zone de l'écran que vous voulez enregistrer.
Vous avez le choix entre :- le Mode Plein écran
Tout l'écran sera capturé.
Cliquez sur Région puis sur Plein écran- le Mode Région fixe
C'est-à-dire que vous choisissez une partie précise de l'écran qui sera enregistrée.
Cliquez sur Région puis sur Région Fixe.
Dans la fenêtre qui s'ouvre, cliquez sur Sélectionner, et choisissez la partie de l'écran en maintenant le clic et en déplaçant le curseur."3) Réglages de codec
Allez à "Options / Options vidéo"
Puis comme convenu choisissez le Camstudio Lossless Codec
En déplaçant le curseur vous pouvez changer le profil de capture, notamment le FPS : nombre d'images par secondes. Dans cet example, 20 FPS. Plus il est élevé, plus l'image parait fluide. Mais plus le fichier sera volumineux, et la capture vidéo exigeante.
Une vidéo banale sera très bien à 20-30 FPS, mais pour les jeux on peut avoir besoin de monter jusqu'à 60 FPS.
On a alors deux cas possibles :
1) mode GZIP : si vous avez un ordi très puissant , choisissez un mode de compression d'image en même temps que la capture. Pour ce faire, dans "Options Vidéo", à côté du codec, cliquer sur "Configuration" ,et choisir compression GZIP, sachant que cela a un certain impact sur les performances : plus le nombre entre 1 et 9 choisi est élevé, plus la vidéo est petite de taille, mais ce sera difficile de faire une bonne capture vidéo.
Il est donc conseillé de ne pas choisir le mode GZIP, même si vous avez un ordi puissant, afin de maximiser les performances de votre ordinateur
2) sinon, si votre ordi est moins rapide ou si vous utilisez intensément l'ordi, par exemple en jeux (recommandé), faites la vidéo en deux phases, c'est -à-dire Capture sans compression, en choisissant Compression "LZO" (c'est à dire aucune compression), qui n'aura aucun impact sur les performances, en contre partie d'un fichier volumineux.
Après la capture vidéo, nous réencoderons (=convertir, compresser ...) avec VirtualDub la vidéo enregistrée afin de diminuer considérablement sa taille, tout en conservant sa qualité. Pas de panique, c'est très facile

4) réglage du son
Dans Camstudio, aller à "Options" / ...
Puis, 3 cas sont possibles :1) soit vous voulez enregistrer le son depuis les haut-parleurs , et dans ce cas, choisir "Enregistrer à partir des haut-parleurs". Si vous avez le message d'erreur ci-dessous,ne vous inquiétez pas, on peut quand même enregistrer à
partir des haut-parleurs, grâce à une astuce. Il faut faire croire à l'ordinateur que le périphérique de "Mixage stéréo" est un microphone. Choisissez donc "Enregistrer à partir du microphone".
Ensuite, allez à "Options / Options Audio / Options Audio pour le microphone" :
Sélectionnez alors comme périphérique "Mixage Stéréo" à la place de "Default input device", et validez en cliquant sur "OK".
Et le tour est joué ! Vous pouvez enregistrer le son depuis vos haut-parleurs, avec une qualité parfaite, que vous pouvez régler comme vu précédemment avec le driver son HD Realtek, sans microphone !!2) si vous voulez enregistrer le son avec votre microphone , la procédure est la même que celle des haut-parleurs, sauf qu'il faudra choisir comme périphérique "Microphone".:Et le tour est joué ! Vous pouvez enregistrer le son depuis votre microphone, et vous pouvez régler certains parramètres audio comme vu précédemment avec le driver son HD Realtek ! 3) MAJ 04/07/2014 : si vous voulez A LA FOIS enregistrer le son des haut parleurs ET du microphone en même temps, c'est aussi possible, comme expliqué dans cette vidéo : 5) choix du dossier où seront enregistrées les vidéos C'est très simple, aller à : puis choisir le dossier et faire OK : Maintenant nous sommes prêts à faire notre capture vidéo !!
II) Faire la capture
Je laisse encore une fois le soin au siteduzero de vous présenter cette partie car je trouve le tutorial de cette partie bien fait !Voici la source : http://www.siteduzero.com/tutoriel-3-37779-faire-une-capture-video-de-son-ecran.html
Etant donné que la partie A est facultative, je vous renvoie au site du zero où tout cela est détaillé (voir lien juste en haut), pour ne pas surcharger l'article qui est déjà très long, et je mets juste le début des explications
A) Derniers préparatifs (pas obligatoire)
1) Savoir utiliser les layouts (pas obligatoire)
Un layout est une "bulle" (contenant du texte) qui apparaît à l'écran pendant que vous faites votre capture vidéo.
Cela permet d'expliquer ce que vous faites, au fur et à mesure de l'enregistrement.
Voici un layout :Pour afficher ou cacher un layout pendant l'enregistrement, il faut appuyer sur une touche du clavier ; je vous expliquerai les raccourcis claviers ensuite
 .
.
2) L'intérêt des raccourcis clavier (pas obligatoire)Pour que l'on ne voie pas que vous utilisez un logiciel pour enregistrer la vidéo, il faut utiliser des raccourcis claviers.
Ils vont servir à :
- Commencer à enregistrer la vidéo
- Afficher un layout
- Cacher (faire disparaître) un layout
- Afficher le layout suivant
- Et arrêter l'enregistrement.
Car si vous ouvrez CamStudio pour afficher/cacher des layouts... pendant que vous enregistrez,
 ça ne sera pas très beau...
ça ne sera pas très beau...
Cliquez sur Options, puis sur Raccourcis clavier.
Dans la fenêtre qui s'ouvre, modifiez les raccourcis comme dans l'image ci-dessous :
(F1 pour commencer l'enregistrement, F2 pour l'arrêter, etc.)
Puis cliquez sur OK.
B) Nous allons enfin pouvoir voir comment capturer le vidéo de A à Z
Je cite encore le siteduzero pour cette partie
Bon, vous en avez peut-être assez de bidouiller le logiciel
 .
.
Alors c'est parti : on commence l'enregistrement ! Avant de lancer l'enregistrement, réduisez le logiciel pour qu'on ne le voit pas dans la vidéo. Nous allons utiliser les raccourcis clavier pour commander le logiciel
Avant de lancer l'enregistrement, réduisez le logiciel pour qu'on ne le voit pas dans la vidéo. Nous allons utiliser les raccourcis clavier pour commander le logiciel .
.Étape 1 - Commencer l'enregistrement
C'est tout simple : pour lancer l'enregistrement, appuyez sur la touche F1 de votre clavier.
Tout ce que vous faites maintenant sera enregistré dans la vidéo .
.
Étape 2 - Les Layouts (pas obligatoire)
Si vous n'en n'utilisez pas, sautez cette étape.Pour faire apparaître le premier layout, appuyez sur la touche tabulation ; quand vous vous voulez l'enlever, appuyez de nouveau sur Tabulation.
Pour faire apparaître le suivant, appuyez sur la touche F5. Appuyez ensuite sur Tabulation pour le faire disparaître.
Tabulation => fait apparaître / cache un layout.
F4 => fait apparaître le layout précédent.
F5 => Fait apparaître le layout suivant.
Étape 3 - Arrêter l'enregistrement
Quand vous avez fini d'enregistrer, pour arrêter l'enregistrement, appuyez sur la touche F2 de votre clavier.
Une fenêtre s'ouvre : tapez le nom que vous voulez donner à votre vidéo, choisissez l'endroit où vous voulez l'enregistrer et cliquez sur Enregistrer .La Vidéo est enregistrée au format AVI.Vous devez savoir maintenant comment capturer une vidéo , de toutes les manières possibles et imaginables, et en + gratuitement !!
.La Vidéo est enregistrée au format AVI.Vous devez savoir maintenant comment capturer une vidéo , de toutes les manières possibles et imaginables, et en + gratuitement !!
III) Réencoder la vidéo obtenue ( = "convertir" )Cependant, comme je l'ai dit au début de mon tutorial, on peut avoir besoin de compresser la vidéo trop grosse en taille, ou changer son container (.mkv au lieu de .avi, ou .mp4 ...), et qui en plus doit être très lente sur VLC et autres (sauf avec media player classic : http://www.commentcamarche.net/download/telecharger-34055090-media-player-classic )Pour cela, je vous invite, à voir mon tuto sur VirtualDub pour voir comment télécharger et installer les codecs xvid et lame mp3, qui seront nécessaires pour compresser la vidéo avec VirtualDub.
Ne vous inquiétez pas ! C'est un jeu d'enfant

Je montre un exemple de réencodage en utilisant VirtualDub, d'une vidéo que j'ai capturée avec Camstudio

Le matériel nécessaire (logiciel VirtualDub et codecs xvid et lame mp3 à installer) est décrit dans le tuto babaobkazeo VirtualDub (voir lien en bas de la vidéo)
Pour en savoir d'avantage sur VirtualDub : TUTORIEL COMPLET babaob kazeo VirtualDub
Voici le résultat final : C'est quand même mieux !
(note : j'ai fait une petite erreur, la taille réelle de la nouvelle vidéo est de 13 Mo, cette vidéo de 9 Mo est plus courte que l'originale, mais ça reste quand même très bon !
 )
)Et voilà , nous avons fait le tour de la question je pense
J'espère que mon tutorial a répondu à vos attentes
 , car il m'a pris énormément de temps (en 10aines d'heures au total), et je suis très content de l'avoir fini !
, car il m'a pris énormément de temps (en 10aines d'heures au total), et je suis très content de l'avoir fini !Bonnes captures vidéos !
--------------------------------------------------------------------------------------------------------------------------------------------------------------
Un petit merci guérit de toutes les souffrances , alors soyez généreux s'il vous plaît !
 « Voir les informations détaillées du matériel de votre ordinateur avec SpeccyTUTORIEL COMPLET : modifier , éditer , réencoder , des vidéos avec VirtualDub »
« Voir les informations détaillées du matériel de votre ordinateur avec SpeccyTUTORIEL COMPLET : modifier , éditer , réencoder , des vidéos avec VirtualDub »
-
Commentaires
1madara842Mercredi 9 Juin 2010 à 01:48quand je veu compresser un message d'erreur me dit :impossible de lancé la compressionRépondre2MerciMardi 7 Septembre 2010 à 16:07Merci beaucoup magnifique tuto mais un peu long lol3badautMercredi 3 Novembre 2010 à 14:37cool, merci4ciocioJeudi 18 Novembre 2010 à 20:14Bonjour, et un immense merci pour ce tuto : excellent ! mais peut être pourrais-je encore abuser de ton précieux savoir ...mes enregistrements via camstudio ont bien fonctionné mais mon dernier et hyper important fichier avi ne peut ni être lu par vlc ni par windows media player. Une suggestion ? c'est un gros fichier important pour mon boulot !5YunnieDimanche 27 Février 2011 à 17:25Merci pour ce tuto, mes vidéos allaient jusqu'à 2GO et sont passées à 300MO ce qui m'a donc bien aidée..
:] Merci à toi ~6poseidMercredi 2 Mars 2011 à 19:57moi quand jai terminer ma video sa me mais une page pour enrengistré mais je peut cliqué autant de fois que je veux sur enrengistrer mais sa marche pas pouvé vous m aidez ??7francoisSamedi 23 Avril 2011 à 15:13merci!!! ça marche du tonnerre, ton tuto gagnerai à être connu!!!8carlJeudi 30 Juin 2011 à 05:23merci je désespérais de ne pas trouver le mixage stereo9mraskinJeudi 22 Septembre 2011 à 01:02Merci pour ce tuto. Ce n'était pas du temps de perdu pour vous, et beaucoup de temps gagné pour moi ! :) (surtout pour les codecs) Michel.10tomigunJeudi 19 Janvier 2012 à 18:19MERCI sa fait 1semaine que je cherche s'en reponse et LA tu tombe sur mon chemin ! mec MERCI11rastaMardi 21 Février 2012 à 14:26jarive pas a augmenter la volume dans le menu de cam studio pour un enregistrement a partire de haut parleur que fair svp .
12StickoJeudi 1er Mars 2012 à 16:01Merci :D, tu sauves ma journée!le tuto fête bientôt ses 2 ans mais ça fait vraiment très plaisir de voir qu'il est toujours utile :)
Merci à tous de vos remerciements :)
14sadar91Samedi 24 Mars 2012 à 10:12Salut je te remercie pour ton super tuto mais malgré tout ce que tu as écris j'ai encore mon problème qui n'est pas résolu!Alors voila au debut je testais des cours video sa marchais tres bien mais la les videos ne dure plus que 1sec ! enfin même pas ont voit juste l'image dans la video qui dure 0 sec exactement ! merci de bien vouloir résoudre mon problème si quelqu'un aurrais la solution merci bcp! ++Mon message va un peu servir à rien ... mais je ne vois pas ce que tu veux dire, ce qui n'aide pas malheureusement :(16NoviceDimanche 15 Avril 2012 à 16:59Salut tout le monde; j'ai téléchargé le codec de CamStudio (1.4) mais c'est un dll, je ne sais absilument pas comment l'installer, quelqu'un sais - t - il comment faire ? Merci d'avanceclic droit sur camcodec.inf, et installer, comme dans l'image ci-dessous :)bon courage :)http://front1.monsterup.com/upload/1334596421804.png18NoviceMardi 17 Avril 2012 à 12:12Yess. ça marche, mercicontent que ça marche :)sinon c'est bien moi, même si je ne passe plus trop sur hamachi et c'est babaob pas baobab !!21MartineMercredi 13 Juin 2012 à 15:04Bonjour. Tuto trop génial, actualisé et avec les liens et copies d'écran. à recommander +++ ça fait une semaine que je me débat avec le son de CamStudio et là enfin la solution. Un big MERCI ! c'est nickel chrome ;-) Dommage que ce tuto ne soit pas suffisamment référencé... changer les mots clés du titre ? rajouter filmer écran ? Bravo, bravo, bravo
22uolipMercredi 25 Juillet 2012 à 23:07Je suis équipé avec Windows 7 et j'ai donc téléchargé l'installateur que vous recommandiez :
Une fois l'installation finie, J'ai redémarré mon ordinateur immédiatement afin de finaliser l'installation de ce codec/driver.Mais après avoir redémarré, je n'ai pas constaté la présence d'un nouveau bouton dans la barre du menu Démarrer en bas à droite; Bouton qui correspond à ce nouveau driver de son HD.
J'ai tout de même tenté de passer à l'étape suivante consistant à faire apparaître l'icône mixage stéréo… En vain.
Et en définitive, rien ne fonctionne.
Que faire ? Merci de vos conseils.
23YuyuJeudi 26 Juillet 2012 à 10:40Merci pour ce tuto TRES bien fait ! Merci d'avoir pris du temps, ça m'a plein de fois servi. ;)24Seb4250Vendredi 27 Juillet 2012 à 09:54Salut, tout d'abord, merci pour ce tuto très complet suelement j'ai un problème. J'ai télécharger le Codec et, quand je fait clic droit, je n'ai pas "installer", juste ; Ouvrir, couper, copier, supprimer, propriété.Est-il déjà installer? Car il ne s'affiche pas dans les options vidéos de Camstudio
Merci d'avance pour une éventuelle solution25Seb4250Vendredi 27 Juillet 2012 à 10:22Oubliez mon commentaire précedent, nouveau porblème, Camstudio ne detecte pas le Codec...
Merci de bien d'avanc epour une éventuelle aide.26cam37Mercredi 8 Août 2012 à 11:2627SofianeSamedi 6 Octobre 2012 à 17:18Super merci pour se super tuto mais j'ai pas pus finir le téléchargement car mon père le voulais absolument et voulais pas le redémaré en tout cas je desepèrait pour le son et tu me SAUVE la vie MERCI ;)28MAMercredi 25 Février 2015 à 23:37Merci de ta générosité, avoir fait tous ces efforts pour nous offrir un tuto précis très utile ! Bravo ! :-)29MarcelusMercredi 22 Février 2017 à 18:4530GeorgioSamedi 1er Avril 2017 à 18:30de rien, ça fait plaisir de voir tous ces messages :)
il est peut être temps que je publie de nouveaux articles (j'en ai plein de prévus)
Une alternative à ce logiciel pour Windows 10 ?
-
Dimanche 17 Septembre 2017 à 15:03
-
34emceVendredi 16 Février 2018 à 11:32bonjour j'ai téléchargé le logiciel, j'ai pu le tester mais a présent je n'arrive plus à l'ouvrir. pourriez vous m'aider ?
 Suivre le flux RSS des commentaires
Suivre le flux RSS des commentaires
 Ajouter un commentaire
Ajouter un commentaire