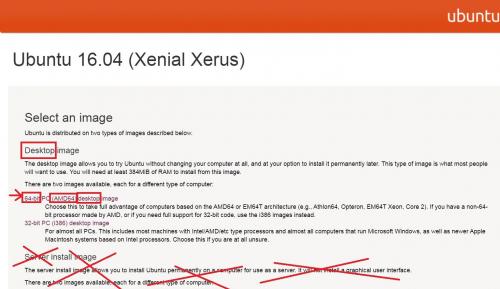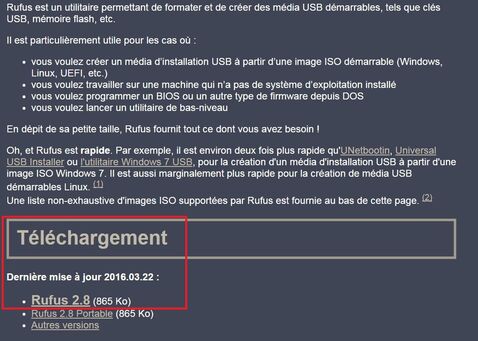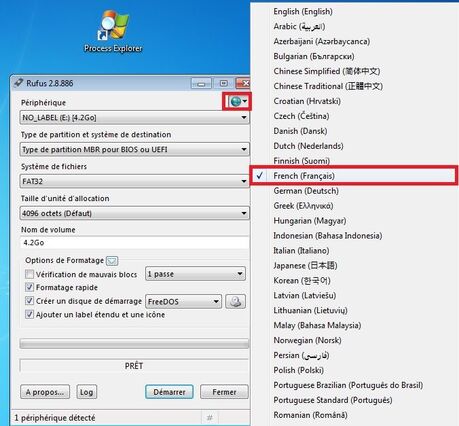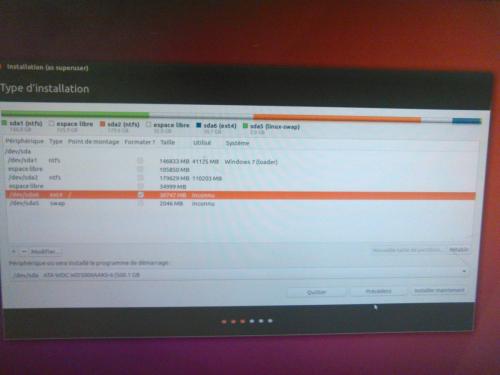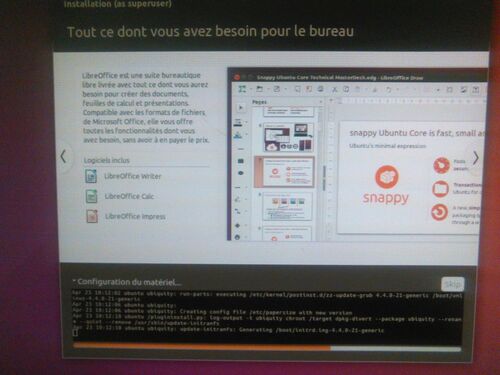-
OUTILS
-
Par babaob le 20 Avril 2017 à 11:27
Salut à personne

MAJ 04/2017 : refonte complète du tuto ! Pour redimensionner des partitions au format NTFS, DANS LESQUELLES VOUS AVEZ DES DONNEES A CONSERVER (par exemple DATA ou Windows), il est recommandé de ne PAS utiliser Gparted mais d'utiliser l'outil intégré à Windows "Gestion de l'ordinateur", comme expliqué dans ce tuto : tutoriel partitions NTFS "Gestion de l'ordinateur"
MAJ 01/07/2014 : refonte totale du tuto, aussi, je fais référence à plusieurs tuto dans ce tutoriel, sinon ce serait beaucoup trop long : je pense que le plus important est de vous expliquer les notions de base, et vous renvoyer à telle étape vers tel tuto
Comme expliqué dans l'image ci-dessous, créer des partitions permet de diviser le disque dur (ex : 100 Go) en plusieurs disques virtuels. Par défaut, vous avez une partition (Windows seulement pour tout le disque), ou 2 à 3 partitions (Windows + DATA +/- system recovery qui permet de reinstaller windows d'usine)
Il y'a 3 intérêts principaux :
1)stocker vos données dans un disque à part (DATA = "données"), indépendamment de Windows (sans fragmenter Windows, et même si Windows est formaté=supprimé, vos données resteront intactes. Autre avantage, en modifiant, ajoutant , supprimant des données, vous ne fragmenterez pas la partition Windows.
2) installer plusieurs systèmes d'exploitation , car dans chaque partition on ne peut installer qu'UN SEUL système d'exploitation (par exemple avoir un dual boot Windows 7 + Windows 8 ou Windows 7 + Linux par exemple)
3) redimensionner (resize) la taille de chaque partition : par exemple dans un disque de 300 Go, si Windows prend 200 Go et DATA 100 Go, vous pouvez réduire la partition Windows à 120 Go et augmenter la partition DATA à 180 Go
Pour partitionner votre DD sans vous soucier de conserver les données des partitions à manipuler , le plus simple est d'éxécuter un logiciel lors du redémarage de votre ordi qui "BOOT" sur votre CD/DVD ou clé USB et non pas le disque dur ! Car si vous démarrez sur Windows, la partition Windows sera en cours d'utilisation et ne pourra pas être modifiée. C'est le même fonctionnement que pour défragmenter le registre (tuto babaob kazeo)
C'est pour cela qu'installer Ubuntu en mode bootable directement sur la partition Windows (par exemple avec unetbootin , voir tuto babaob kazeo ) n'est PAS une bonne solution pour partitionner votre disque, car il s'éxécute à partir de la partition Windows qui est en cours d'utilisation car on boot dessus, et qui ne peut donc pas être partitionnée.
ATTENTION : Avant de continuer : Pour redimensionner des partitions au format NTFS, DANS LESQUELLES VOUS AVEZ DES DONNEES A CONSERVER (par exemple DATA ou Windows), il est recommandé de ne PAS utiliser Gparted mais d'utiliser l'outil intégré à Windows "Gestion de l'ordinateur", comme expliqué dans ce tuto : tutoriel partitions NTFS "Gestion de l'ordinateur"
Donc le tutoriel ci-dessous avec Gparted s'applique :
- soit pour créer, redimensionner, supprimer des partitions de type Linux (ext2,ext3,ext4,btrfs,...)
- soit pour créer, redimensionner, supprimer des partitions de type NTFS en vue d'une nouvelle réinstallation Windows, ET QUE VOUS NE VOULEZ PAS CONSERVER VOS DONNÉES.
J'espère que j'ai été clair.
Bref , le logiciel que je vous propose aujourd'hui est à 99.9 % stable MAIS PAR PRECAUTION IL FAUT TOUJOURS SAUVEGARDER VOS DONNÉES IMPORTANTES (si vous avez une Partion DATA c'est le moment de l'utiliser, ou encore mieux, les copier sur un autre disque dur (un autre ordinateur), une autre clé usb, ou encore les stocker en ligne)Avant de partionner, il est aussi conseillé d'EXECUTER LA COMMANDE CHKDSK, comme c'est très bien expliqué dans ce tuto
On va donc utiliser le logiciel Gparted, qui existe depuis plus de 10 ans et est extrêmement fiable.
La solution la plus simple, mais aussi la plus pratique, donc conseillée pour les débutants, et suffisante pour les pros, est de démarrer ("booter" sur le LiveUSB ou LiveCD/DVD d'ubuntu, donc sans modifier votre système actuel, vous pourrez ouvrir une session ubuntu comme s'il était installé (alors que vous n'installez rien), et donc de là vous pourrez lancer GParted.
démarrer sur, au choix :- un Live USB (voir ce tuto par exemple) ,
- ou un LiveCD (+ simple, si vous avez un lecteur CD/DVD) : il faut télécharger l'iso du système d'exploitation, ici je prends l'exemple d'Ubuntu, distribution Linux pour les débutants, très simple à utiliser. et graver l' iso d'ubuntu sur un DVD, par exemple avec ImgBurn.
Puis, démarrer sur le liveCD (ou le liveUSB, c'est le même principe), il suffit d'insérer le liveCD (ou le liveUSB) d'Ubuntu, puis de redémarrer et d'attendre. Ensuite, cliquer sur "tester ubuntu sans modifier le système" , comme expliqué dans cette vidéo qui illustre comment démarrer sur un LiveCD ubuntu :
- démarrer la vidéo directement à 5:06 ,
SAUF si vous n'arrivez pas à démarrer sur le LiveCd ou liveUSB. La cause la plus probable est que votre disque dur a la priorité de boot sur votre lecteur CD/DVD et/ou vos entrées USB . Donc démarrer la vidéo à 3:03 où il explique comment donner la priorité au lecteur CD/DVD et à la clé USB par rapport à votre disque dur (Windows), ce qui signifie que l'ordinateur "bootera" = démarera sur le lecteur CD/DVD, puis s'il n'y en a pas sur la clé USB, puis s'il y'en a pas sur le disque dur (systèmes : Windows...). Cela résoudra probablement votre problème
ce tuto (pas le tuto Youtube) de forumfuturasciences explique en détail le comment du pourquoi : tuto bios forum futura sciences
III )vous voilà donc dans Gparted (s'il n'est pas installé, allez dans le terminal puis écrivez la commande "sudo apt-get install gparted" )
Voici un très bon tuto (commencer à partir du point 2) qui explique comment utiliser Gparted, en complément je peux rajouter qu'il faut faire attention à bien respecter les formats :
- parition windows : NTFS- partition Linux : ext4 (ou moins)- parition DATA : NTFS (ou autre si vous savez ce que vous faites)Et aussi, les systèmes d'exploitation et DATA doivent être installés dans des partitions principales ! Pour dépasser le nombre limite de partitions principales, il peut être utile de créer une partition logique (=étendue, c'est pareil) , qui est un "sac" pouvant contenir lui-même plusieurs partitions principales, vous avez un exemple de partition logique (en bleu ciel) dans l'image d'au-dessus la partition /dev/hda2 est une partition étendue, qui contient elle-même 7.84 Mo d'espace vide, puis la partition /dev/hda5 de 486 Mo qui est le swap linux (fichier d'échange dans cet exemple) :Le partitionnement peut prendre quelques secondes (si c'est juste supprimer et créer de nouvelles partitons, voire plusieurs heures suivant ce que vous faites (par exemple s'il y'a un déplacement de données).Et aussi, pas de panique un chkdsk sera probablement éxécuté au prochain démarrage (voir explications en haut), c'est aussi normal J'avoue que ça fait un peu peur au début, mais le jeu en vaut vraiment la chandelle !Et voilà !
J'avoue que ça fait un peu peur au début, mais le jeu en vaut vraiment la chandelle !Et voilà ! votre commentaire
votre commentaire
-
Par babaob le 8 Mai 2016 à 11:01
MAJ 05/2016 : Refonte complète du tuto, rufus remplace Windows 7 USB/DVD Download Tool car + simple, beaucoup + complet, et beaucoup + compatible avec les systèmes.

complément d'info important : si en suivant ce tuto vous n'arrivez pas à démarrer sur votre clé usb et que vous êtes sûr que votre clé usb a été installée correctement et fonctionne (par exemple vous avez réussi à booter dessus sur un autre ordinateur), dans ce cas là il faut manuellement choisir la clé usb comme périphérique de boot via le "boot menu" du bios / uefi , comme expliqué dans ce tuto : http://babaob.kazeo.com/boot-regler-l-ordre-du-boot-du-legacy-bios-et-uefi-pour-demarrer-sur-u-a125729654
Salut !


Pour ceux qui n'ont pas de lecteur CD/DVD, ou pas de DVD vierge disponible (nouveaux ordinateurs, ordis portables, ...) saviez-vous que vous pouvez installer Windows (7 , 8, 10 , ...) ou les systèmes Linux (dont ubuntu) à partir de votre clé USB, en utilisant un outil qui permet de créer une clé USB bootable, aussi appelée LiveUSB.
Le logiciel Rufus est extrêmement simple à utiliser car tout est automatique, et il est compatible avec de très nombreux systèmes

Avant de continuer, attention à désactiver ou désinstaller les logiciels suivants car ils créent des conflits avec Rufus :
Logiciels qui créent des conflits avec Rufus (cliquer sur ce lien)
1) télécharger l'iso du système à installer :
Il faut avoir téléchargé l'iso (voir tuto babaobkazeo pour la définition (point I) ) de Windows (7 , 8 , 10 , ...) ou de Linux (ubuntu 16.04 dans cet exemple) sur votre disque dur. Ce n'est pas du piratage, et c'est gratuit puisque vous télécharger l'image disque pour installer Windows, fournie sans licence.
Si vous avez déjà votre iso, passer à l'étape 2) du tuto.
Pour toutes ces versions, je vous RECOMMANDE de prendre la version 64 bits, car elle a de meilleures performances, et n'est pas limitée à 3 Go de RAM max.
- télécharger l'iso de Windows 7 : cherchez sur internet des liens fiables

- télécharger l'iso de Windows 8.1 : vous pouvez utiliser l'outil microsoft et l'utiliser pour créer votre LiveUSB, ou bien seulement lui demander de créer votre fichier ISO que vous installez en mode "bootable" sur la clé USB avec Rufus, c'est comme vous voulez : lien de téléchargement de Windows 8.1
- télécharger l'iso de Windows 10 : pour Windows 10, l'outil ne propose pas la version professionnelle de Windows 10 (qui permet de désactiver les mises à jour automatiques
 ), donc j'ai trouvé sur internet un iso de Windows 10 pro, que j'ai installé sur ma clé USB avec Rufus
), donc j'ai trouvé sur internet un iso de Windows 10 pro, que j'ai installé sur ma clé USB avec Rufus  Si vous ne voulez pas la version pro, vous pouvez télécharger l'iso de Windows 10 (version standard) ici : télécharger l'iso de Windows 10
Si vous ne voulez pas la version pro, vous pouvez télécharger l'iso de Windows 10 (version standard) ici : télécharger l'iso de Windows 10L'iso fait 3-4 Go donc ça prendra un peu de temps

Et pour les systèmes linux :
Pour ubuntu, je vous recommande de télécharger les versions LTS (LTS = Long Term Support, une nouvelle version toutes les 2 ans, car elles sont supportées 5 ans et ont une meuilleure fiabilité (contre moins de nouveauté), contrairement aux autres versions qui sortent tous les 6 mois et ne sont supportées que 9 mois ! Et prenez aussi la version 64 bits (amd64), comme Windows !
Pour + d'infos sur les versions d'ubuntu, voir : Wikipedia : Liste des versions ubuntu
- télécharger l'iso Ubuntu 16.04 LTS 64 bits desktop image : lien pour télécharger ubuntu
cliquer sur l'image pour la voir en grand
L'iso fait 1.5 Go donc ça va assez vite

2) télécharger et installer le logiciel Rufus :
télécharger ici (site officiel) : https://rufus.akeo.ie/
Il y'a même une version portable si vous ne voulez et/ou pouvez pas l'installer

Attention, le lien de téléchargement (que j'ai encadré en rouge) est un peu en bas, ne cliquez pas sur la fausse pub de téléchargement !!

cliquer sur l'image pour la voir en grand
Rufus sera installé en français

Acceptez ce qu'on vous demande pendant l'installation.
3) installer l'iso de Windows ou Linux (Ubuntu 16.04 LTS dans ce tuto) sur la clé USB pour rendre la clé USB bootable :
Mettez votre clé USB, puis lancer Rufus.
Vous obtenez cela :
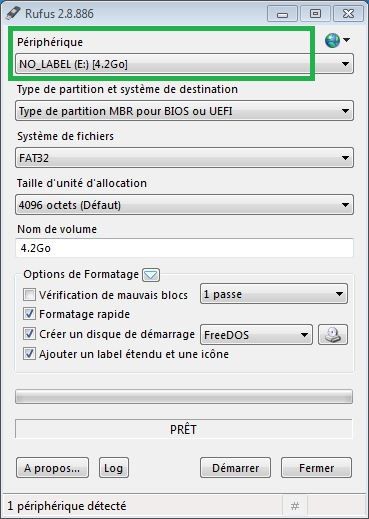
Rufus reconnait automatiquement votre clé USB (la mienne est une vielle clé USB de 4 Go dans cet exemple)

Si Rufus n'est pas en français, vous pouvez changer la langue en cliquant sur la planète en haut à droite

cliquer sur l'image pour la voir en grand
Puis choisir l'iso à installer sur la clé USB en cliquant sur le disque que j'ai encadré en rouge :
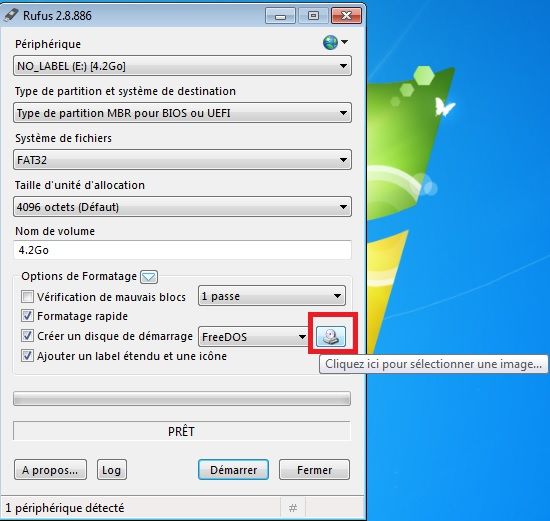
Puis parcourir les dossiers jusqu'à arriver à l'emplacement de votre fichier iso (dans cet exemple, les iso de Windows 7 et ubuntu se trouvent dans le dossier téléchargements) :
Choisir un seul iso (au cas où vous en avez plusieurs), qui sera installé sur la clé USB

C'est là qu'on voit la beauté de Rufus !!

Rufus va tout régler automatiquement !
- si vous voulez installer un iso système Windows, la clé USB sera formatée en NTFS
- si vous voulez installer un iso système ubuntu, la clé USB sera formatée en FAT32
J'ai encadré en rouge les choses importantes à voir, mais normalement Rufus règle tout tout seul

Voici ce que j'obtiens avec l'iso Windows 7 SP1 64 bits (mais c'est la même chose avec Windows 8.1 ou 10) :
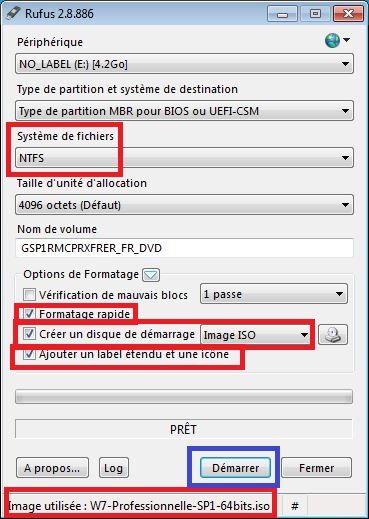
Voici ce que j'obtiens avec l'iso Ubuntu 16.04 LTS desktop 64 bits :

Dans la suite de ce tuto, je montre comment créer une clé USB bootable ubuntu 16.04 LTS 64 bits desktop, que j'ai installée en LiveUSB la semaine dernière avec succès, mais c'est le même principe avec Windows

Donc si tout est bien coché chez vous comme dans cette image, cliquer sur "démarrer" (en bas à droite que j'ai encadré en bleu)
 Attention
Attention  : copiez les données de votre clé USB à un autre endroit, car TOUTES LES DONNEES DE LA CLE USB SERONT SUPPRIMEES !!
: copiez les données de votre clé USB à un autre endroit, car TOUTES LES DONNEES DE LA CLE USB SERONT SUPPRIMEES !!Après avoir cliqué sur "démarrer", ce message Syslinux s'affiche :
NOTE : j'ai capturé ces images en Avril 2016, mais dans les prochaines versions de Rufus vous n'aurez probablement pas besoin de faire cette étape car Rufus sera nativement avec la dernière version de Syslinux
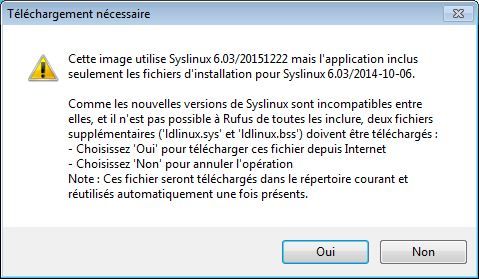
Cliquer sur "Oui", vous aurez besoin d'une connexion internet

Puis le message ISOHybrid s'affiche :
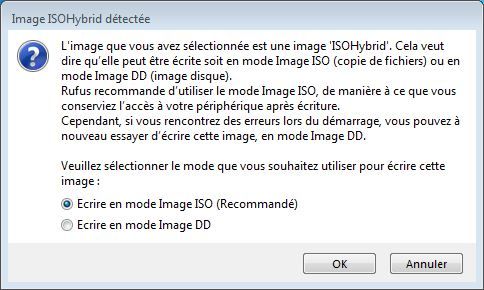
Cliquer sur OK.
Enfin, le message qui vous confirme que toutes les données de la clé USB seront supprimées s'affiche.

Cliquez sur Ok.
Patienter pendant l'installation des fichiers dans la clé USB.
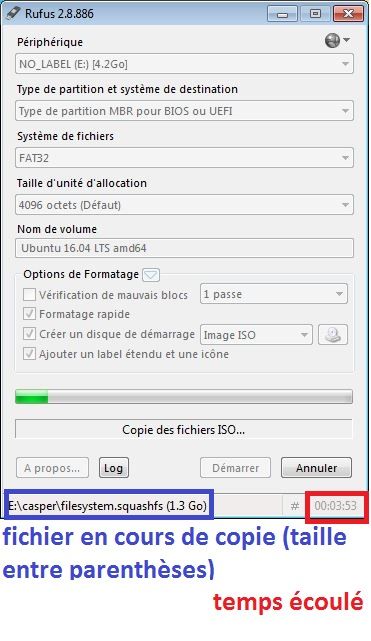
Pour comparer, voici comment se déroule l'installation de l'iso Windows 10 pro sur cette clé USB :

Comme j'ai une clé USB mourante et un ordi très faible, cela m'a pris 1 heure 10 minutes

Voici ce que vous obtenez quand c'est fini.

Mais je pense que ça prendra beaucoup moins de temps avec vous

Voici aussi l'aperçu de votre clé USB dans l'explorateur de fichiers (vous devrez peut être redémarrer pour avoir l'image miniature comme moi) :

Et à l'intérieur de la clé USB, vous pouvez mettre tous les fichiers personnels que vous voulez !! (vidéos, photos, ...)
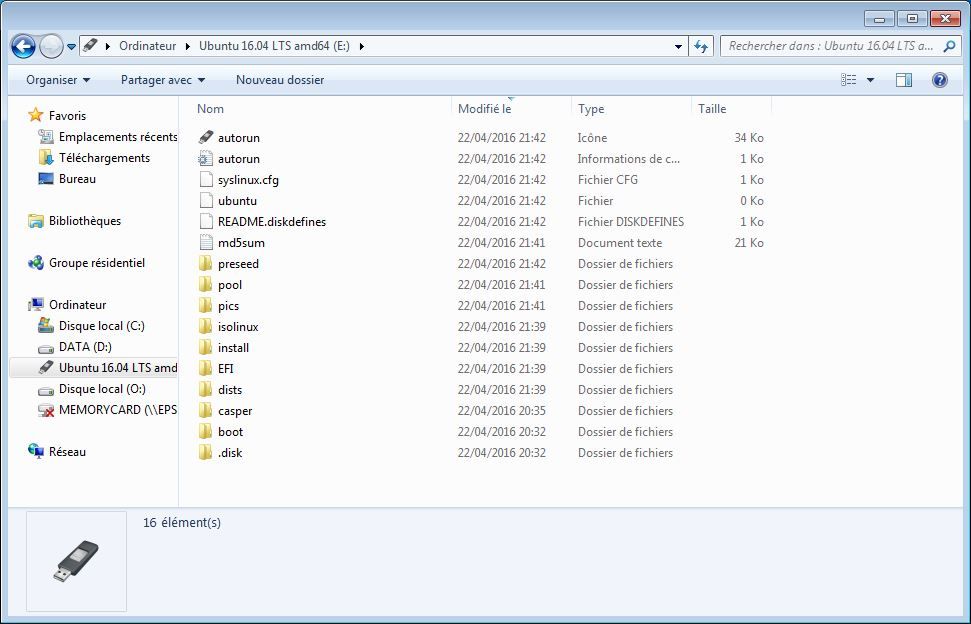
Donc si vous êtes prêts à installer ubuntu 16.04 LTS (que vous avez créé une partition ext4 pour accueillir ubuntu, sinon voir tuto babaobkazeo partitions), vous pouvez redémarrer l'ordinateur et booter sur votre clé USB.
Si vous ne bootez pas automatiquement sur votre clé USB, regardez ce tuto babaobkazeo Boot USB BIOS UEFI

4) Démarrer sur votre clé USB ("boot") et installer votre système d'exploitation Windows ou Linux (exemple : Ubuntu 16.04 LTS ici) sur une partition de votre disque dur, ou bien essayer le système en mode LiveUSB sans modifier votre ordinateur
Donc voici quelques images d'ubuntu 16.04

Tout d'abord, j'ai démarré en mode installer ubuntu directement.
Puis j'ai fait moi même la table de partitions en choisissant "autre chose" :
cliquer sur l'image pour la voir en grand
Voici la table de partitions que j'ai faite :
- partition logique ext4 de 30 Go pour ubuntu 16.04 (système)
- partition logique de 2 Go pour le swap (fichier d'échange quand la RAM est saturée)
cliquer sur l'image pour la voir en grand
Puis j'ai patienté pendant l'installation (j'ai dû attendre presque 5 minutes pour que l'installation démarre, avec des messages "failed to load", pas de panique
 ) :
) :cliquer sur l'image pour la voir en grand
Donc finalement l'installation a débuté !
cliquer sur l'image pour la voir en grand
voici une autre image de l'installation de ubuntu 16.04 LTS en liveUSB :
cliquer sur l'image pour la voir en grand
Et quand c'est fini, redémarrer !

cliquer sur l'image pour la voir en grand
Après redémarrage, voici comment télécharger Chromium avec le nouveau Gnome Software center (attention à aller dans les paramètres et activer les paquets partenaires pour avoir adobe-flashplugin)
cliquer sur l'image pour la voir en grand
Et voilà !

Pour comparer, voici l'image que vous obtenez quand vous démarrez ("boot") avec succès sur votre clé USB pour installer Windows (Windows 7 SP1 dans cet exemple) :
Si vous ne savez pas comment installer Windows 7 à partir d'un DVD ou d'une clé USB bootable, après avoir démarré dessus, vous pouvez suivre ce tutoriel : tuto video installer windows 7
and voilà

 8 commentaires
8 commentaires Suivre le flux RSS des articles de cette rubrique
Suivre le flux RSS des articles de cette rubrique Suivre le flux RSS des commentaires de cette rubrique
Suivre le flux RSS des commentaires de cette rubrique