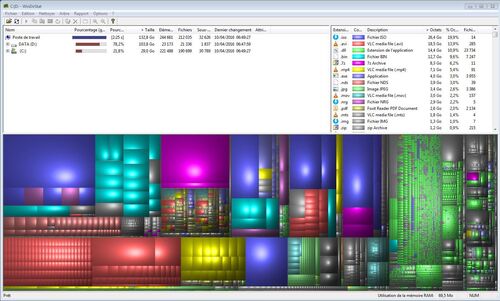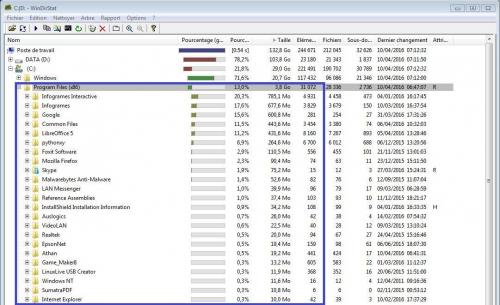-
Libérer de l'espace disque : Analyser en détail les fichiers et dossiers dans les partitions avec Windirstat
Salut à tous


Voici un logiciel dont j'aurais dû parler depuis très longtemps tellement il est utile : Windirstat !!

Je suis sûr que ça vous est déjà arrivé de vouloir libérer de la place sur votre disque dur en supprimant les fichiers inutiles, en faisant clic droit sur chaque dossier -> propriétés, attendre que la taille totale se calcule, quitter, refaire de même ave cle dossier à coté, supprimer si très volumineux, puis rapidement abandonner car cela prend trop de temps !!

Mais j'ai la solution idéale, très puissante, et très rapide

Windirstat permet de scanner en profondeur l'utilisation du disque dur par les fichiers et dossiers (et très rapidement), sur une ou toutes les partitions du disque dur (j'ai scanné la partition C = Windows, et la partition D = DATA, et je n'ai pas scanné la partition O car c'est la partition linux, qui n'est visible que grâce au logiciel ext2fsd dont j'ai déjà parlé sur babaob kazeo, voir ici si ça vous intéresse)
Voici le lien pour télécharger windirstat, qui s'installera en franaçais : sourceforge.net (logiciel en français)
Il n'y a pas de pub dans l'installeur, donc vous pouvez faire Suivant -> Suivant ("Next" en anglais), et à cette étape, en descendant la roulette vers le bas, vous verrez que vous pouvez cocher la langue française (laisser cocher si c'est déjà coché, sinon cochez-la
 )
)
donc faire suivant -> suivant jusqu'à terminer l'installation.
A la fin de l'installation, Windirstat devrait se lancer automatiquement.
Vous aurez cet écran :

Ne lancez pas le scan, ne tenez pas compte des disques sur lesquels j'ai cliqué dans cette image, mais cliquez sur la croix rouge pour le moment, on doit régler d'autres choses d'abord

Maintenant, cliquer sur "Arbre", puis cliquer sur "Montrer l'arbre" pour décocher cette case, car afficher l'arbre consomme beaucoup de ressources, ce qui ralentira l'analyse, et causera des lags voire des freezes si votre ordinateur est lent.

La 2ème chose que je vous recommande de désactiver est la barre des types de fichiers.
Pour la désactiver, cliquez sur "Outils", puis cliquer sur "Montrer les types de fichiers" pour décocher cette case.

Juste pour votre curiosité, voici une image montrant l'arbre (les carrés en couleur en bas) et les types de fichiers (barre à droite, qui montre la taille totale de .avi, de .mp3, de .jpg dans toute la partition). Mais je trouve qu'elles sont peu utiles, et surtout ralentissent beaucoup, c'est pourquoi je vous ai recommandé de les désactiver :
cliquer sur l'image pour la voir en grand
Donc une fois ces réglages faits, quittez le logiciel et relancez le, ou bien cliquer Fichier, puis ouvrir, c'est pareil

Vous obtenez l'écran de choix des partitions du disque dur à scanner ci-dessous.
Comme expliqué au début, j'ai cliqué sur "certains lecteurs" (lecteur = partition), et je n'ai scanné que les partitions C:/ et D:/ (Windows et DATA) car O est la partition linux (ubuntu).
Faire Ok pour lancer l'analyse (dure 1 , 2 , voire 3 minutes maximum, c'est très rapide)

ATTENTION !!
Avant de lancer le scan, quittez tous vos programmes, et ne faites rien jusqu'à la fin !! Le scan est très rapide (1 à 2 minutes maximum) si vous ne faites rien, mais si vous utilisez d'autres logiciels en même temps, ce sera beaucoup + long, et peut être même que votre ordinateur sera bloqué (freeze), surtout si votre ordinateur est très lent comme le mien
 Il n'y a aucun risque évidemment, mais comme ce logiciel consomme pas mal de ressources pendant l'analyse, vous aurez perdu du temps et devrez tout refaire, je dis ça uniquement pour vous faire gagner du temps et vous éviter des soucis
Il n'y a aucun risque évidemment, mais comme ce logiciel consomme pas mal de ressources pendant l'analyse, vous aurez perdu du temps et devrez tout refaire, je dis ça uniquement pour vous faire gagner du temps et vous éviter des soucis 
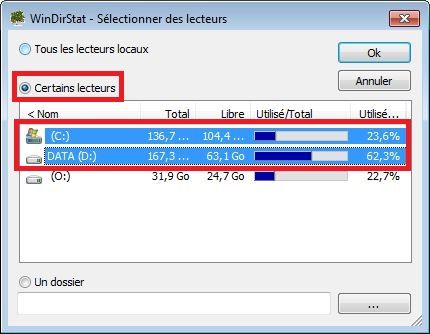
Comme mon disque contient peu de fichiers, l'analyse s'est terminée en 55 secondes, malgré que mon ordi soit lent, car je n'ai rien fait pendant l'analyse

L'analyse a pris 2 minutes 25 secondes et a freeze plusieurs fois quand j'ai voulu prendre des captures d'écran pendant l'analyse, donc respectez les règles

Evidemment, + vous avez de fichiers et de dossiers à scanner, et + votre ordinateur est lent, + cela prendra du temps, mais cela ne dépassera jamais 5 minutes

Voici donc les résultats que j'obtiens :
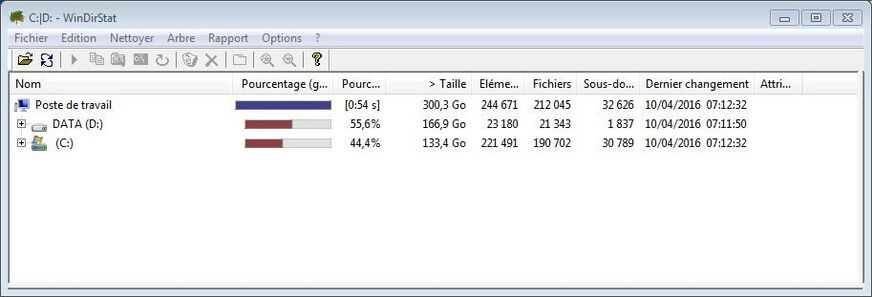
Cliquez sur le (+) à gauche de DATA pour zoomer sur la partition DATA.
Par défaut, les dossiers et fichiers sont classés par taille (du + grand au + petit fichier et dossier), sinon vous pouvez les classer par taille en cliquant sur la colonne "Taille" 1 ou 2 fois.
Vous pouvez ensuite cliquer sur les (+) dans chaque dossier pour zoomer dans le dossier et voir son contenu, ou sur le (-) pour revenir en arrière (dézoomer le dossier).
Dans cet exemple, j'ai zoomé sur le + grand dossier ("emulateur + roms") pour voir qu'est-ce qui prend autant de place. Le contenu de ce dossier correspond au carré bleu.
Vous voyez que ce logiciel est extrêmement puissant !

Dans chaque dossier, les fichiers sont regroupés dans le dossier virtuel "Fichiers" en noir, comme ci-dessous :

Vous pouvez aussi trier par "éléments" ou "fichiers" (en cliquant 1 ou 2 fois sur la colonne éléments) , c'est à dire que les dossiers avec le + de fichiers dedans seront classés tout en haut, car les dossiers avec le + de fichiers dedans sont ceux qui ralentissent le + votre disque dur quand vous les ouvrez
(message : n'ayez pas 1 million de fichiers dans un seul dossier (comme le bureau ou téléchargement, mais créez des dossiers pour ranger vous fichiers par catégories, et triez-les au fur et à mesure
 )
)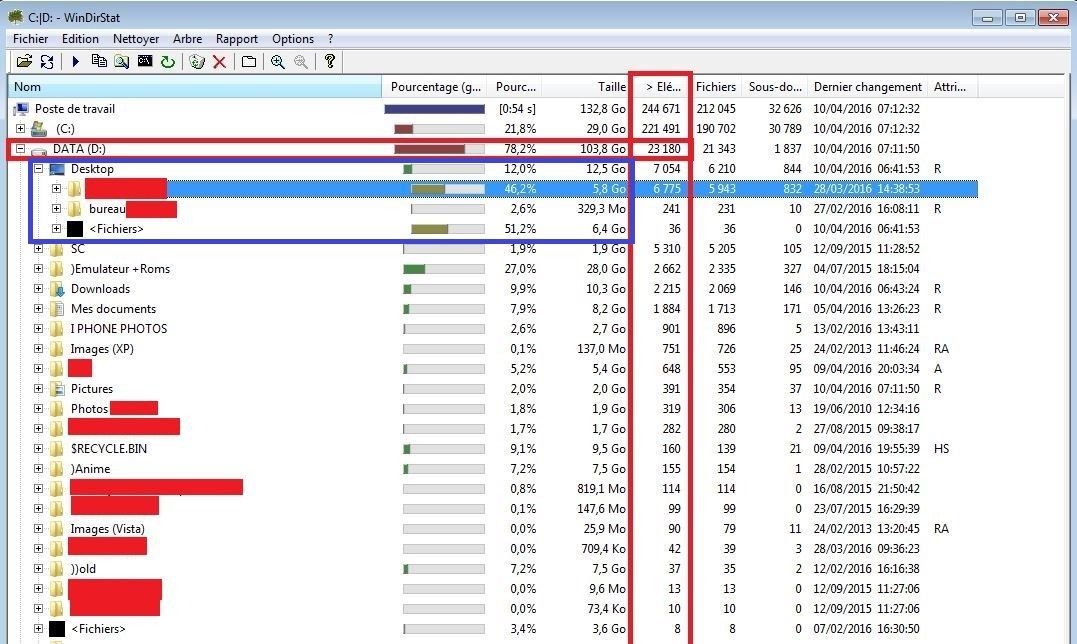
Dans l'exemple ci-dessous, un fichier .7z de 6 Go ne ralentira absolument pas l'ordinateur, mais si cette archive contient un dossier contenant lui-même 10 000 fichiers, vous verrez que les temps de chargement de ce dossier et de transfert des fichiers contenus dans ce dossier seront infiniment + longs (j'aurai l'occasion de reparler de cela sur mon prochain tutoriel 7zip aucune compression).
Si vous souhaitez juste stocker ces données sans y avoir accès de temps en temps, ou si vous voulez les envoyer à quelqu'un, il vaut mieux les regrouper dans un seul fichier .7z avec aucune compression (j'en reparlerai dans mon prochain article)
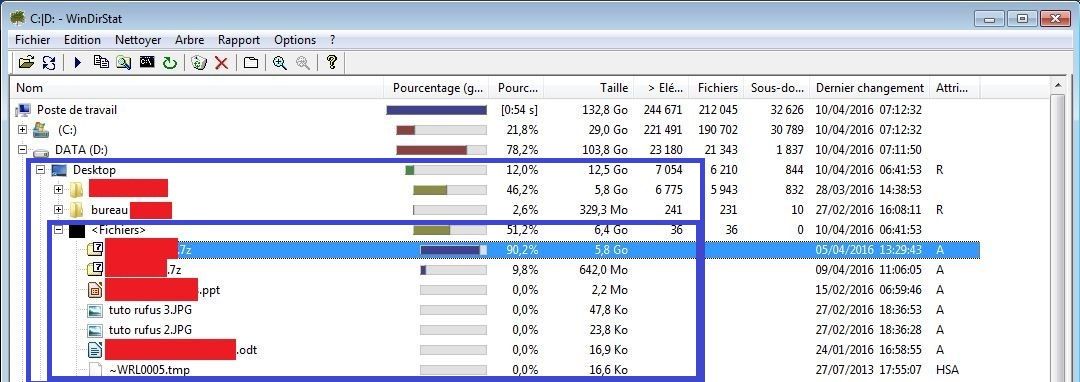
Une fois que vous avez trouvé tous les fichiers que vous voulez supprimer, le + simple est d'ouvrir chaque dossier concerné dans l'explorateur de fichiers Windows (explorer.exe), en faisant un clic droit sur le dossier concerné, puis cliquer sur "ouvrir" :

vous obtenez cela :
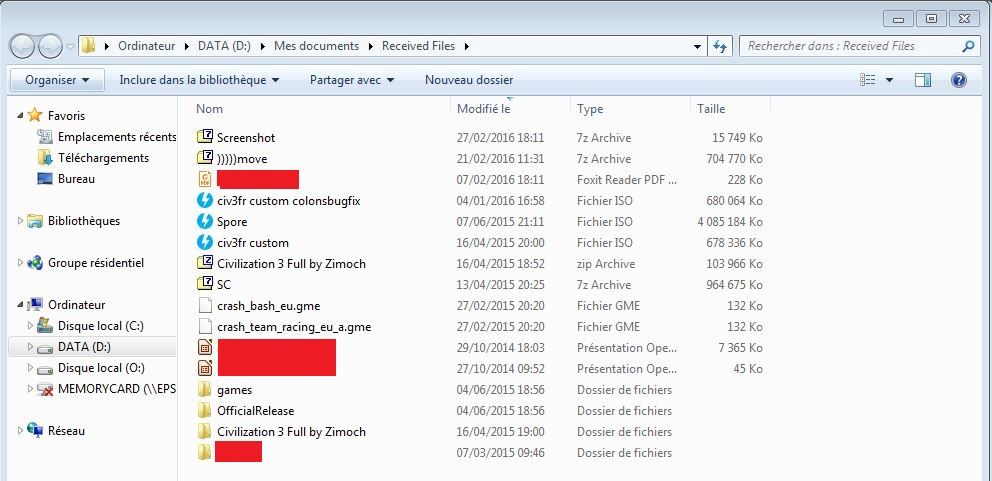
Vous pouvez maintenant supprimer tout ce dont vous n'avez pas besoin, et l'avantage est que vous savez quelle est la taille totale, et le nombre de fichiers total dans chaque dossier et chaque fichier
 (fini les pertes de temps avec le clic droit)
(fini les pertes de temps avec le clic droit)Vous pouvez en profiter aussi pour supprimer les fichiers que vous aviez oubliés au fin fond de votre disque dur, ou regrouper tous les fichiers du même type dans un seul dossier (par exemple je mets tous mes .isos dans le dossier iso à la racine de ma partition DATA, toutes les images dans Mes images, ...), ce qui est + pratique pour s'y retrouver quand on recherche quelque chose

NOTE : les fichiers et dossiers supprimés après l'analyse ne sont pas pris en compte par Windirstat jusqu'à ce que vous fassiez une nouvelle analyse, donc supprimer tout ce dont vous n'avez plus besoin, PUIS, si vous voulez, faites une nouvelle analyse, ainsi vous éviterez de torturer votre CPU et votre disque dur

Pour finir, vous pouvez aussi scanner la partition C:\ (système Windows), et voir par exemple dans program files la taille de chaque dossier sans perdre le temps à faire un clic droit à chaque fois et attendre
 , en triant par taille, ou par nombre de fichiers
, en triant par taille, ou par nombre de fichierspar exemple (il y'a peu de programmes dans cet ordinateur, donc c'est peu intéressant, je mettrai une autre image + intéressante) :
(cliquer sur l'image pour la voir en grand)
Attention : je vous rappelle que pour supprimer un programme, vous ne supprimez pas son dossier dans program files, mais il faut passer par panneau de configuration, puis cliquer sur "désinstaller des programmes"

Attention 2 : ne vous aventurez pas trop dans la partition C:\ , la plupart des fichiers et dossiers sont des fichiers système (par exemple pagefile.sys), autrement dit, s'ils sont là c'est pour une raison, même s'ils prennent de la place, et si vous les supprimez, vous aurez forcément des problèmes, c'est pour ça que dans ce tuto j'ai surtout parlé de la partition DATA, qui contient vos données personelles en général !!

Enfin, vous pouvez avoir des surprises, comme des jeux censés prendre 10 Go sur votre disque dur, mais qui prennent au total 20 Go, car des fichiers de "Downloader" de jeux de 10 Go dans la partition C:\ n'ont pas été supprimés après l'installation (ces fichiers ne sont que les installeurs (de type setup.exe ou bien archive1.dat archive2.dat, ..), que vous pouvez supprimer sans risque, mais il faut savoir ce que vous faites

et voilà !
 « Mise à jour de vos logiciels avec FileHippo App Manager 1.47 (avant : Update Checker) (MAJ 2)Changer les touches du clavier avec remapkey.exe »
« Mise à jour de vos logiciels avec FileHippo App Manager 1.47 (avant : Update Checker) (MAJ 2)Changer les touches du clavier avec remapkey.exe »
-
Commentaires