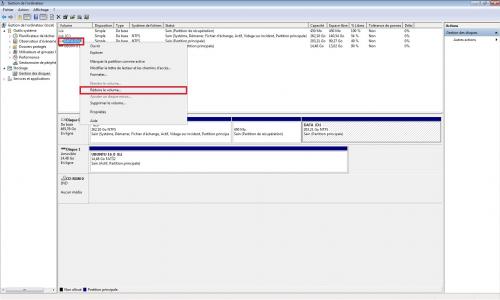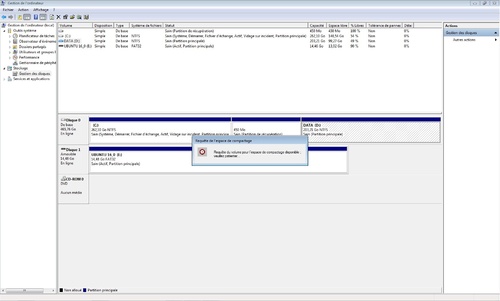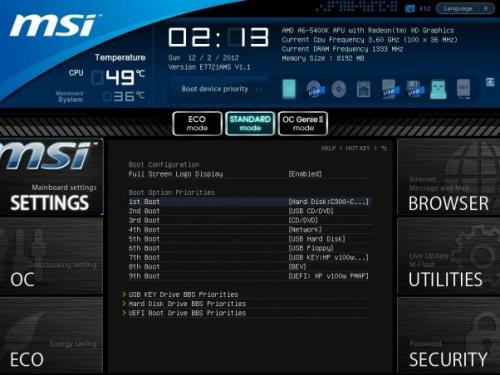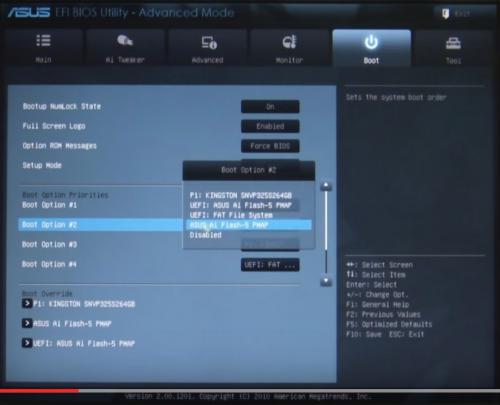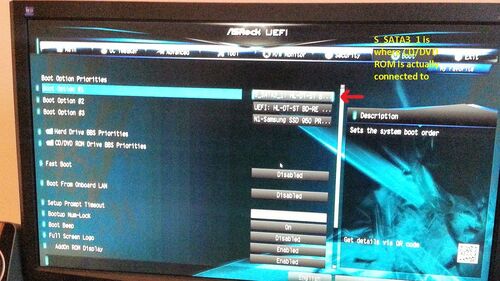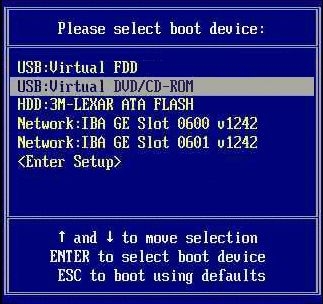-
ASTUCES
-
Par babaob le 20 Juin 2017 à 15:09
Salut à tous !

cliquer sur l'image pour la voir en plein écran
Ca pas mal de temps que je n'ai pas publié, pas par manque d'idées mais par manque de temps, je vais donc partager avec vous mes dernières découvertes

Enfin bref !
Récemment, j'ai eu besoin de diminuer la taille d'une partition pour pouvoir créer avec cet espace libre une partition ext4 pour pouvoir installer Ubuntu dessus, à côté de Windows. Je me suis donc dit que ce serait utile de partager

Avant de continuer : si vous comprenez pas ce qu'est une partition et à quoi ça sert, j'ai fait un tutoriel qui explique ce que c'est : tutoriel partitions, Gparted
Avant de continuer 2 : pour que l'opération soit la plus simple possible, je vous recommande de supprimer le maximum de données inutiles de la partition à redimensionner (avec CCleaner, ou encore Windirstat (voir tuto windirstat), et de défragmenter la ou les partitions à redimensionner (voir tuto Auslogics Disk Defrag)
Avant de continuer 3 : il est évidemment recommandé de quitter tous les programmes qui tournent en tache de fond (Chrome/Chromium, firefox, Steam, jeux, logiciels, ...)
Avant de continuer 4 : je vous conseille (mais pas obligatoire) de faire un chkdsk de vos partitions NTFS avant de continuer.
Avant de continuer 5 : les tailles données dans ce tuto sont des arrondis, car 23 000 Mo n'est pas égal exactement à 23 Go mais seulement à 22.46 Go environ, car 1 Go = 1024 Mo et pas 1000 Mo. Voir sur ce convertisseur Mo/Go si ça vous intéresse
Avant de continuer 6 : comme on utilise l'outil intégré à Windows, je me permets de me dire qu'il n'y a "aucun" risque, mais le risque 0 n'existe jamais (il peut y'avoir une coupure d'éléctricité, ou la foudre peut griller votre ordinateur, ou votre disque dur ou une autre pièce de votre ordinateur peut subitement mourir, ou un BSOD ou un bug inconnu lié à un autre logiciel, ...) donc il faut TOUJOURS sauvegarder vos données importantes au cas où, même s'il le risque est très proche de 0 attention ! Je tiens donc à préciser que je ne suis pas responsable en cas de problèmes survenant suite au fait de suivre ce tutoriel !
Revenons au sujet : il y'a plusieurs façons de redimensionner (réduire ou augmenter la taille) une partition, mais quand il s'agit du format NTFS (le format de partition de la partition système Windows, et des partitions DATA) il est fortement recommandé de ne pas utiliser autre chose que l'outil intégré à Windows dans Gestion de l'ordinateur (compmgmt.msc). Evidemment, ça peut marcher avec Gparted (je l'ai déjà fait par le passé), mais il y'a un risque de perte de données, et cela dure de nombreuses heures en général. Donc je vous recommande, dans le cas de partitions de format NTFS où vous avez des données à conserver (par exemple DATA), d'utiliser l'outil Windows "Gestion de l'ordinateur".
"Gestion de l'ordinateur" (compmgmt.msc) est un outil intégré à Windows. Il n'y a donc rien à installer

Pour ouvrir "Gestion de l'ordinateur", appuyer sur la touche démarrer et écrire "gestion", puis cliquer sur "Gestion de l'ordinateur".

La fenêtre ci-dessous va s'afficher. Double-cliquez sur stockage (à gauche ou à droite c'est pareil
 ) :
) :
Puis la fenêtre ci-dessous va s'afficher. Double-cliquez sur "Gestion des disques" (à droite ou à gauche c'est pareil
 ) :
) : 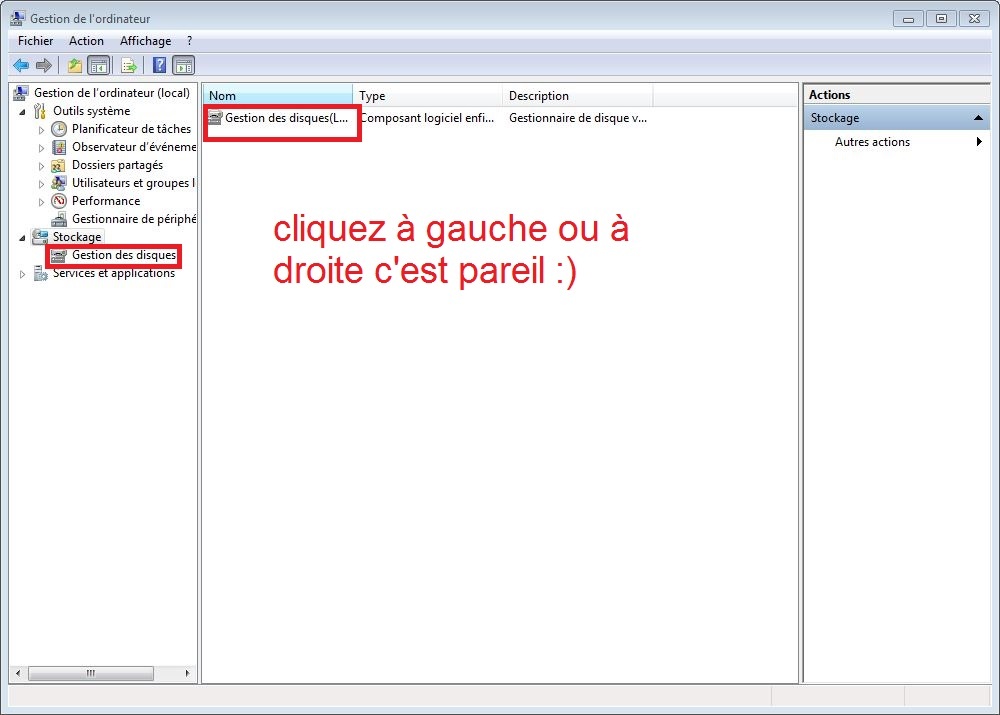
Les choses sérieuses commencent maintenant

Vous arrivez à la fenêtre ci-dessous qui résume la table de partitions de votre disque. Par manque de place j'ai mis l'image en petit, mais cliquez sur l'image pour la voir en plein écran.
On voit dans cet exemple qu'il y'a 2 disques connectés à l'ordinateur :
1) "Disque 0", qui fait environ 500 Go, qui est le disque dur de l'ordinateur qui contient les partitions :
- une partition Windows de format NTFS de 260 Go,
- suivie d'une partition de 450 Mo de système (dans cet exemple elle est là, c'est possible que vous ne l'ayez pas, ou alors à un autre endroit. Ne touchez pas cette partition sauf si vous savez ce que vous faites attention !)
- suivie d'une partition DATA de 208 Go, de format NTFS.
2) "Disque 1", qui fait 16 Go environ, qui est une clé USB sur laquelle j'ai installé Ubuntu 16.04 LTS bootable (avec rufus, voir ce tuto si ça vous intéresse)
cliquer sur l'image pour la voir en plein écran
Ce que je vais faire dans ce tuto, est de réduire la partition DATA de 23 Go, pour pouvoir obtenir un espace libre de 23 Go à droite de la partition DATA.
Puis, si vous êtes curieux de savoir, je créerai une partition logique de 23 Go sur cet espace libre avec Gparted (en bootant sur ma clé USB live Ubuntu 16.04 LTS), et dans cette partition logique je créerai une partition principale de 21 Go environ de format ext4 (Ubuntu), suivie à droite d'une partition de 2 Go environ de linux-swap (fichier d'échange Linux)
Enfin bref, dans ce tuto je vais juste vous montrer comment réduire la taille de la partition DATA sans perdre vos données.
Attention : Suivant ce que voulez faire, vous n'êtes pas obligé de faire comme moi, c'est juste un exemple qui vous montre le principe général, à vous de faire comme vous voulez ensuite

Pour réduire la taille de DATA, faites un clic droit sur la partition DATA puis cliquez sur "Réduire le volume", comme ci-dessous :
Vous remarquerez au passage que pour augmenter la taille d'une partition (à condition d'avoir la place disponible bien sûr) il faut cliquer sur "étendre le volume", option qui est indisponible car je n'ai pas d'espace non alloué sur ce disque (tout l'espace est alloué à des partitions).
cliquer sur l'image pour la voir en plein écran
Puis il faudra patienter quelques minutes le temps que Windows analyse la partition à réduire, pour savoir ce qui peut être fait (voire quelques dizaines de minute suivant l''état de votre disque dur et de votre partition (moins il y'a de données, et + il y'a d'espace libre, + l'analyse du disque sera rapide)

C'est pour cela qu'il est écrit : "Requête de l'espace de compactage. Requête du volume pour l'espace de compactage disponible : veuillez patienter ..."
Pas de panique, il faut juste attendre

cliquer sur l'image pour la voir en plein écran
Après un peu d'attente, cette fenêtre apparaît :

Je vous ai résumé les opérations possibles :

Il y'a plusieurs choses à remarquer :
1) ce que j'ai encadré en vert : Windows nous informe que sur les 208 Go de la partition DATA, il ne pourra libérer au maximum que 53 000 Mo = 53 Go (dans la ligne "espace de réduction disponible (en Mo)", c'est à dire que vous ne pourrez pas diminuer la taille de la partition DATA en dessous de 208 - 53 = 155 Go, c'est à dire que la partition DATA fera au moins 155 Go.
2) Attention à l'ordre des partitions : quand vous réduisez une partition, l'espace non alloué libéré sera disponible à droite de la partition. C'est important, car si j'avais réduit la taille de la partition Windows, l'espace non alloué aurait été pris en sandwich entre les partitions Windows (C:/) et DATA (D:/), et avoir installé Ubuntu entre Windows et DATA n'aurait pas été optimal du tout (Windows serait obligé de "parcourir" la partition Ubuntu à chaque fois qu'il veut accéder à DATA, diminuant les performances, et étant très inélégant !! C'est pour cela que j'ai choisi de réduire la taille de la partition DATA dans cet exemple

3) ce que j'ai encadré en bleu : pour choisir de combien vous voulez diminuer la partition, il faut cliquer sur la ligne "Quantité d'espace à réduire (en Mo)" , écrire la quantité que vous voulez libérer (dans cet exemple, j'ai choisi la partition DATA, en sachant qu'on ne peut pas la réduire de + de 53 Go.
Par exemple, je veux diminuer la taille de la partition DATA de 23 Go, donc j'écris 23 000 (attention il faut écrire en Mo pas en Go !!
 c'est à dire 23 000 Mo , soit environ 23 Go).
c'est à dire 23 000 Mo , soit environ 23 Go).4) en orange : vous remarquerez que suivant la taille que vous choisissez à diminuer de DATA, la "taille totale en Mo après réduction" varie, et c'est normal :
- si vous diminuez de 0 Mo (minimum) la taille de la partition DATA reste inchangée à 208 Go
- si vous diminuez de 53 281 Mo (=53 Go, maximum), la taille de la partition DATA devient de 154 000 Mo = 154 Go environ.
- si vous diminuez de 23 000 Mo (= 23 Go environ, ce que je vais faire), la taille de la partition DATA devient 185 000 Mo = 185 Go environ
Donc dans cet exemple, je choisis de diminuer DATA de 23 000 Mo = 23 Go environ, comme montré ci-dessous :

Une fois que tout est bien réglé, commencer en cliquant sur "Réduire" tout en bas de la fenêtre, et le processus de réduction démarrera directement !

Dans mon cas, ça a duré 20 minutes environ
 , mais ça peut durer quelques minutes, voire + d'une heure suivant la quantité de données (et surtout le nombre de fichiers) que vous avez dans la/les partitions à traiter, donc pas de panique, attendez tranquillement, et ne faites rien d'autre sur l'ordinateur en attendant !!
, mais ça peut durer quelques minutes, voire + d'une heure suivant la quantité de données (et surtout le nombre de fichiers) que vous avez dans la/les partitions à traiter, donc pas de panique, attendez tranquillement, et ne faites rien d'autre sur l'ordinateur en attendant !! 
Une fois le processus terminé, vous revenez à la table des partitions dans "Gestion de l'ordinateur", et comme vous pouvez le voir la partition DATA fait maintenant 184 Go environ, suivie de 23 Go environ d'espace non alloué (à aucune partition) sur lequel je vais installer ubuntu, mais la suite se passe avec Gparted !
cliquer sur l'image pour la voir en plein écran
Ou encore on peut le voir sur explorer.exe :

Et voilà !

 votre commentaire
votre commentaire
-
Par babaob le 23 Avril 2016 à 09:54
Salut à tous

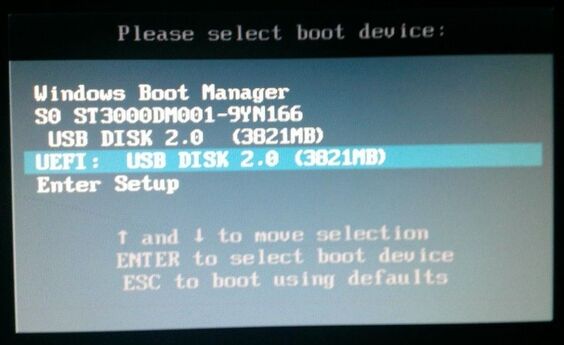
"Boot", ou "booter" signifie démarrer sur quelque chose, éxécuter quelque chose.
Par exemple, pour installer un OS (système d'exploitation : Windows XP, 7, 8.1 , 10 , ubuntu, ...) il faut "boot" (c'est à dire démarrer) sur un périphérique (clé USB ou disque DVD par exemple) sur lequel vous avez installé le support d'installation de ce système (avec un fichier iso en général, et un logiciel pour créer un périphérique bootable à partir de cet iso, par exemple le logiciel rufus, comme expliqué dans ce tuto : tuto rufus (cliquer sur ce lien) ).

Mais parfois, vous mettez votre clé USB bootable ou votre clé USB bootable pour démarrer dessus afin d'installer un nouveau système d'exploitation, mais rien ne se passe, et le système démarre comme d'habitude sur le disque dur (contenant vos systèmes d'exploitation Windows, ubuntu, ...) !

Si vous avez bien installé votre périphérique, et que celui-ci est bien bootable, le problème est probabablement que vos entrées USB (et/ou votre lecteur DVD) n'ont pas la priorité de boot sur votre disque dur :
1) changer l'ordre de priorité de boot (boot priorities) dans le BIOS (legacy BIOS = anciens BIOS)
Pour changer l'ordre de priorité de boot des périphériques, il faut aller dans le BIOS (c'est à dire le logiciel qui se charge avant de boot sur n'importe quel périphérique, et qui permet de faire de nombreux réglages), pour changer l'ordre de boot des périphériques, comme expliqué ici :

voir ici pour + d'explications : futurasciences.com
Et donc arrivé au choix des "boot priorities", c'est à dire l'ordre dans lequel le système "boot" sur les périphériques. Si le système arrive à boot sur un périphérique, il ne cherche pas après les autres, mais si le système ne peut pas booter sur un périphérique ( si l'ISO a été mal installé et n'est alors pas bootable, ou que son contenu n'est pas bootable, par exemple des données personnelles comme des photos, videos, textes, ...), il va essayer de booter sur un autre, et cela selon une relation de priorité qui se règle dans le BIOS.

Par exemple dans cette image, avec ces réglages le système va booter dans cet ordre :
1) booter sur le lecteur CD/DVD. Si le CD/DVD n'est pas bootable ou qu'il n'y a pas de disque inséré, passer au 2)
2) booter sur le "removable device" = périphérique amovible, ce qui désigne en général les clés USB. Si la clé USB n'est pas bootable, ou qu'il n'y a pas de clé USB, passer au 3)
3) booter sur la carte réseau. Si elle n'est pas bootable, passer au 4)
4) booter sur le disque dur (donc les systèmes : Windows , ubuntu, ...). Dans 99.99% des ordinateurs, si votre CD/DVD n'est pas bootable, ni votre clé USB, vous démarrerez sur le disque dur sans problème : par exemple sur windows 7. Si le disque dur n'est pas bootable (par exemple système corrompu, bootloader cassé, pas de système installé, ...), passer au 5).
5) dans cet exemple il n'y a pas de 5) donc l'ordi ne boot sur rien si aucune des étapes n'a marché.
Cet ordre se règle facilement en appuyant sur entrée dans boot 1st option et choisir celui qui vous convient à la place.
Je vous recommande de choisir l'ordre tel que sur l'image ci-dessus, car :

- s'il n'y a pas de périphériques bootables insérés, vous démarrerez sur votre système comme d'habitude
- s'il y'a un périphérique bootable inséré, vous ne devriez pas avoir de problème à booter dessus.
Attention : N'oubliez pas de sauvegardez vos réglages avant de quitter le BIOS ( "SAVE CHANGES " ou bien "SAVE CHANGES AND EXIT" )Si vos avez un BIOS et que vous n'arrivez toujours pas à boot sur votre clé USB ou lecteur DVD, passer directement au 3) de ce tuto2) changer l'ordre de priorité de boot (boot priorities) dans l' UEFI (nouveaux BIOS)La majorité des ordinateurs récents n'ont pas de BIOS (image moche ci-dessus) mais ont maintenant des UEFI (nouveaux BIOS où on peut utiliser la souris en + du clavier)Dans les UEFI, la démarche est la même que dans les BIOS, il faut changer l'ordre de priorité des périphériques, donc lire le 1) pour les explications, je ne redétaille pas.Voici quelques exemples avec :UEFI MSI :(cliquer sur l'image pour la voir en grand)Source de l'image : http://www.pcper.com/UEFI Asus de rêve (carte ROG de gamer)
N'oubliez pas de sauvegardez vos réglages avant de quitter le BIOS ( "SAVE CHANGES " ou bien "SAVE CHANGES AND EXIT" )Si vos avez un BIOS et que vous n'arrivez toujours pas à boot sur votre clé USB ou lecteur DVD, passer directement au 3) de ce tuto2) changer l'ordre de priorité de boot (boot priorities) dans l' UEFI (nouveaux BIOS)La majorité des ordinateurs récents n'ont pas de BIOS (image moche ci-dessus) mais ont maintenant des UEFI (nouveaux BIOS où on peut utiliser la souris en + du clavier)Dans les UEFI, la démarche est la même que dans les BIOS, il faut changer l'ordre de priorité des périphériques, donc lire le 1) pour les explications, je ne redétaille pas.Voici quelques exemples avec :UEFI MSI :(cliquer sur l'image pour la voir en grand)Source de l'image : http://www.pcper.com/UEFI Asus de rêve (carte ROG de gamer) :
(cliquer sur l'image pour la voir en grand)Source de l'image : http://rog.asus.com/Là c'est très facile, mais parfois c'est + difficile
:
(cliquer sur l'image pour la voir en grand)Source de l'image : http://rog.asus.com/Là c'est très facile, mais parfois c'est + difficile UEFI Asus standard :(cliquer sur l'image pour la voir en grand)source de l'image : https://www.youtube.com/watch?v=ayHRQ4JG1-0puis pour changer l'ordre, cliquer sur l'une des lignes, et choisir :(cliquer sur l'image pour la voir en grand)source de l'image : https://www.youtube.com/watch?v=ayHRQ4JG1-0Mais il y'a encore + difficile !
UEFI Asus standard :(cliquer sur l'image pour la voir en grand)source de l'image : https://www.youtube.com/watch?v=ayHRQ4JG1-0puis pour changer l'ordre, cliquer sur l'une des lignes, et choisir :(cliquer sur l'image pour la voir en grand)source de l'image : https://www.youtube.com/watch?v=ayHRQ4JG1-0Mais il y'a encore + difficile ! UEFI Asrock :(cliquer sur l'image pour la voir en grand)Source de l'image : https://www.pierschel.com/Là, il fallait sélectionner SATA3 pour choisir le lecteur DVD
UEFI Asrock :(cliquer sur l'image pour la voir en grand)Source de l'image : https://www.pierschel.com/Là, il fallait sélectionner SATA3 pour choisir le lecteur DVD UEFI Gigabyte :(cliquer sur l'image pour la voir en grand)Source de l'image : http://forum.giga-byte.co.uk/Là j'avoue ça devient vraiment compliqué de s'y retrouver
UEFI Gigabyte :(cliquer sur l'image pour la voir en grand)Source de l'image : http://forum.giga-byte.co.uk/Là j'avoue ça devient vraiment compliqué de s'y retrouver Attention :
Attention : N'oubliez pas de sauvegardez vos réglages avant de quitter le BIOS ( "SAVE CHANGES " ou bien "SAVE CHANGES AND EXIT" )Donc, parfois, les périphériques ont des noms + compliqués que dans les anciens BIOS, donc si vous n'arrivez pas à reconnaitre quel périphérique est quoi, ou si c'est trop compliqué pour vous, passez directement au 3)3) Boot Menu : "Please select Boot device" : obtenir une exception pour outrepasser les boot priorities du BIOS et UEFI :
N'oubliez pas de sauvegardez vos réglages avant de quitter le BIOS ( "SAVE CHANGES " ou bien "SAVE CHANGES AND EXIT" )Donc, parfois, les périphériques ont des noms + compliqués que dans les anciens BIOS, donc si vous n'arrivez pas à reconnaitre quel périphérique est quoi, ou si c'est trop compliqué pour vous, passez directement au 3)3) Boot Menu : "Please select Boot device" : obtenir une exception pour outrepasser les boot priorities du BIOS et UEFI :
Si cela ne démarre pas automatiquement sur votre Clé USB ou votre lecteur DVD, vous pouvez manuellement forcer le démarrage sur ces périphériques, qui sera fonctionnel si votre clé USB ou votre lecteur DVD est bien bootable (c'est à dire si vous avez installé l'iso comme il faut bien sûr ).Vous aurez "forcé", car peu importe les ordres de priorité, pour CE démarrage seulement, le système vous donne une exception et c'est vous qui décidez. (il faut appuyer sur cette touche à chaque redémarrage où vous voudrez forcer l'ordre en place)
).Vous aurez "forcé", car peu importe les ordres de priorité, pour CE démarrage seulement, le système vous donne une exception et c'est vous qui décidez. (il faut appuyer sur cette touche à chaque redémarrage où vous voudrez forcer l'ordre en place)La touche dépend du fabricant de votre carte mère,
Moi par exemple, j'ai une carte mère ASUS, donc il faut faire F8, pour HP ce sera Echap, ...
Donc pour résumer, l'accès au Boot Menu peut se faire manuellement au clavier en appuyant sur les touches suivantes, au démarrage de l'ordinateur, selon la marque de la carte mère/du BIOS :
ASUS -> F8
Sony -> F2
HP/Compaq -> Echap
MSI -> F11
AsRock -> F11
Dell -> F12
Gigabyte -> F12
Toshiba -> F12
Fujitsu -> F12
Acer -> F12
Gateway -> F10
eMachnes -> F10
Je ne les ai pas tous, donc envoyez-les moi pour compléter

Vous arrivez alors dans le Boot Menu, qui permet de choisir le périphérique de démarrage

pour les anciens BIOS :
pour les UEFI (nouveaux BIOS) :
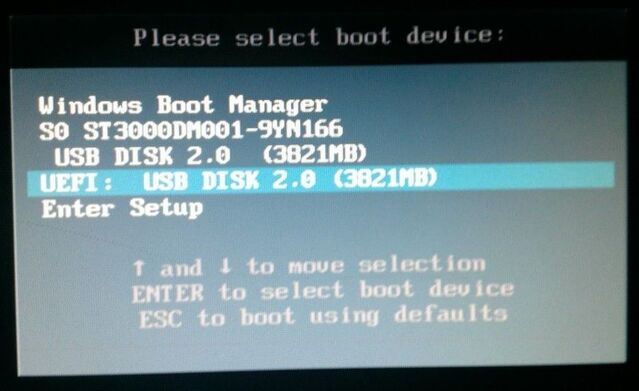
source de l'image : http://blog.tonywall.co/
Si en choisissant DVD ou USB et que vous n'arrivez toujours pas à booter, le problème vient forcément de votre périphérique (mal installé, mal gravé, défectueux, non compatible avec l'iso, non compatible avec l'UEFI et dans ce cas passer au 4) de ce tuto)

4) Si le périphérique bootable n'est pas compatible UEFI mais seulement Legacy BIOS
C'est la dernière possibilité (si votre périphérique est bien bootable, par exemple cela fonctionne dans un autre ordinateur mais pas le votre) :
Vous ne pouvez pas booter en mode UEFI mais vous pouvez en mode legacy BIOS (l'ancien mode), en raison d'un problème de compatibilité.
Dans ce cas-là passer par override USB du 3) , et choisir le mode qui convient

Personnellement, je n'ai jamais connu ce souci, mais c'est décrit sur internet, donc ça peut vous arriver.
Si vous n'arrivez pas à boot en UEFI sur votre périphérique bootable, redémarrer le override boot du 3) , et choisir le même périphérique en
par exemple ici pour la clé USB (de 8 Go sur l'image) :
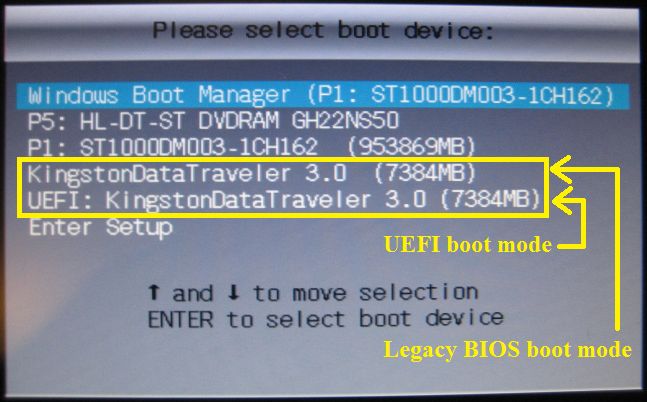
source de l'image : http://www.eightforums.com/
par exemple ici pour le lecteur DVD (HL-DT-ST BDDVDRW) :
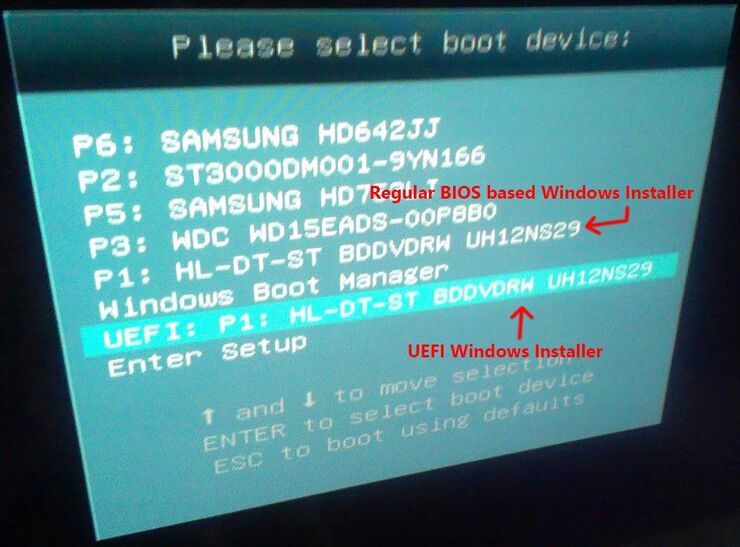
source de l'image : http://www.thegreenbutton.tv/
Si après tout ça vous n'arrivez toujours pas à booter, le problème vient certainement de la façon dont vous avez rendu votre périphérique bootable, et pour en avoir le coeur net, essayez de booter sur votre clé USB ou lecteur DVD sur un autre ordinateur, vous n'y arriverez sûrement pas

et voilà

 22 commentaires
22 commentaires Suivre le flux RSS des articles de cette rubrique
Suivre le flux RSS des articles de cette rubrique Suivre le flux RSS des commentaires de cette rubrique
Suivre le flux RSS des commentaires de cette rubrique