-
bootloader GRUB : Changer le système de démarrage par défaut, Windows au lieu de Ubuntu
MAJ 10/2017 : Mise à jour de l'article pour ubuntu 16.04 et supérieur, avec la nouvelle interface du terminal et de gedit

Salut à tous

Lorsque vous allumez l'ordinateur, GRUB démarre automatiquement sur Ubuntu au bout de 10 secondes, sauf si vous choisissez Windows avant la fin de ces 10 secondes.
Mais si vous voulez appuyer sur le bouton POWER et aller manger une pizza le temps du démarrage (comme moi), et que l'ordinateur démarre tout seul sur Windows, comme un grand, voici comment faire :

1) Démarrer sur votre système Ubuntu à partir de GRUB (on ne passe pas par le liveCD ou liveUSB cette fois).
2) Lancer le Terminal (invite de commandes de Ubuntu), au choix :
->faire la combinaison Ctrl+Alt+T
->soit appuyer sur la touche démarrer (ou cliquer sur le bouton Dash tout en haut à gauche), écrire "terminal" et cliquer sur le terminal (carré noir)
3) Comment Copier-Coller les commandes dans le Terminal
- pour Copier une commande , la sélectionner à la souris, puis faire clic droit -> "copier" (ou "copy" en anglais
 )
)- pour Coller une commande, cliquer sur le Terminal dans le violet, puis faire un clic droit et choisir "Coller' ou "Paste" si vous avez Ubuntu en anglais

4) Copier Coller la commande en rouge :
fgrep menuentry /boot/grub/grub.cfg
Vous obtenez ça :
(cliquer sur l'image pour la voir en grand)
(Appuyer sur la touche "entrée" pour valider)
Vous obtenez alors une image de ce genre :
(cliquer sur l'image pour la voir en grand)
L'écran ci-dessus liste la liste de toutes les partitions installées sur ce disque dur.
Vous remarquerez que dans cet example il y'a 2 partitions "Windows" :
- "Windows 7" (ou 8.1, 10, vista, etc... c'est pareil) : la parition qu'on choisira plus tard
- "Windows Recovery Environment" : il est probable que vous n'ayez pas cette partition dans votre écran
 C'est en fait une partition d'usine fournie par le fabricant de l'ordinateur (en l'occurence COMPAQ), pour réinstaller d'usine les ordinateurs vendus tout-en-un (et pas pièce par pièce), avec une surcouche logicielle incluse par le constructeur, ce qui est le cas de 95% des ordinateurs portables, et de tous les ordinateurs de bureau vendus en magasin :
C'est en fait une partition d'usine fournie par le fabricant de l'ordinateur (en l'occurence COMPAQ), pour réinstaller d'usine les ordinateurs vendus tout-en-un (et pas pièce par pièce), avec une surcouche logicielle incluse par le constructeur, ce qui est le cas de 95% des ordinateurs portables, et de tous les ordinateurs de bureau vendus en magasin : Donc si vous ne voyez pas cette partition dans votre écran à vous pas de panique, c'est normal, et si vous le voyez pas de panique non plus, peu importe, ce ne sera pas utile dans ce tutoriel
Donc si vous ne voyez pas cette partition dans votre écran à vous pas de panique, c'est normal, et si vous le voyez pas de panique non plus, peu importe, ce ne sera pas utile dans ce tutoriel 
ATTENTION : si vous ne voyez pas votre partition Windows (7, 8.1 , 10, etc ...), il faut faire la commande sudo update-grub , redémarrer l'ordinateur, puis recommencer le tutoriel à partir de l'étape 1, c'est un bug qui m'est déjà arrivé, après avoir installé Ubuntu, et puis Windows reapparaitra (il était juste masqué)

5) Copier-Coller cette commande en rouge, et faire Entrée pour lancer l'éditeur de texte gedit :
sudo gedit /etc/default/grub
Comme ci-dessous :
(cliquer sur l'image pour la voir en grand)
Il faudra écrire votre mot de passe, et appuyer sur entrée pour valider.
Gedit (éditeur de texte de ubuntu) va alors se lancer, et vous obtenez cet écran :
(cliquer sur l'image pour la voir en grand)
6) On va maintenant changer de fenêtre et revenir sur l'écran du terminal avec la liste de toutes les partitions qu'on avait vues tout à l'heure, sans quitter gedit.
Puis sélectionner la partie correspondant à votre Système Windows (windows 7, 8.1, 10 , etc ..), en incluant les guillemets, puis faire un clic droit -> "copier", comme ci-dessous :
(cliquer sur l'image pour la voir en grand)
7) Une fois ce texte dans le terminal copié, on rechange de fenêtre pour revenir à la fenêtre gedit (éditeur de texte) qu'on avait ouverte tout à l'heure.
Puis, après le signe " = " de la ligne " GRUB_DEFAULT=0 ", on va effacer tout ce qui se trouve après le = (dans cette ligne seulement), et coller la ligne sélectionnée de l'étape 6 à la place du 0 qu'on a effacé .
Vous obtenez donc quelque chose de ce genre (j'ai sélectionné le résultat pour qu'il soit + visible) :
(cliquer sur l'image pour la voir en grand)(NOTE : la version de Windows et le numero du sda1 sda2 ou sdb1 ou autre peuvent etre différents, c'est normal )
)8) Enregistrer les modifications sur gedit en cliquant sur le bouton "Save" (ou "Enregistrer" en français), comme ci-dessous :
puis quitter gedit

9) Pour finir, revenir au terminal, vous obtenez l'écran ci-dessous :
(cliquer sur l'image pour la voir en grand)
Puis copier-Coller la commande en rouge ci-dessous
sudo update-grub
pour mettre à jour GRUB (prendre en compte vos modifications)
Il faudra écrire votre mot de passe, puis valider avec entrée, comme d'habitude

(cliquer sur l'image pour la voir en grand)
NOTE : à chaque fois que vous installerez une nouvelle version de GRUB, vous perdrez vos paramètres, et il faudra refaire tout ce tutoriel à nouveau, mais les versions de GRUB sortent à plusieurs mois d'intervalle

Une fois, la mise à jour des paramètres de GRUB terminée, vous obtenez quelque chose de ce genre (certains numeros seront différentes pour vous, c'est normal
 ) :
) :(cliquer sur l'image pour la voir en grand)
le "done" à la fin vous informe que la mise à jour de grub (prise en compte de nos modifications) est bien terminée avec succès

10) Redémarrer le système, admirer le résultat, et aller manger une pizza pendant que Windows démarre tout seul

et voilà « Réduire ou Augmenter la taille d'une partition NTFS (DATA,Windows,...) sans AUCUN RISQUE avec Gestion de l'ordinateur (compmgmt.msc)Site de nouveau en ligne ! Problème réglé :) »
« Réduire ou Augmenter la taille d'une partition NTFS (DATA,Windows,...) sans AUCUN RISQUE avec Gestion de l'ordinateur (compmgmt.msc)Site de nouveau en ligne ! Problème réglé :) »
-
Commentaires

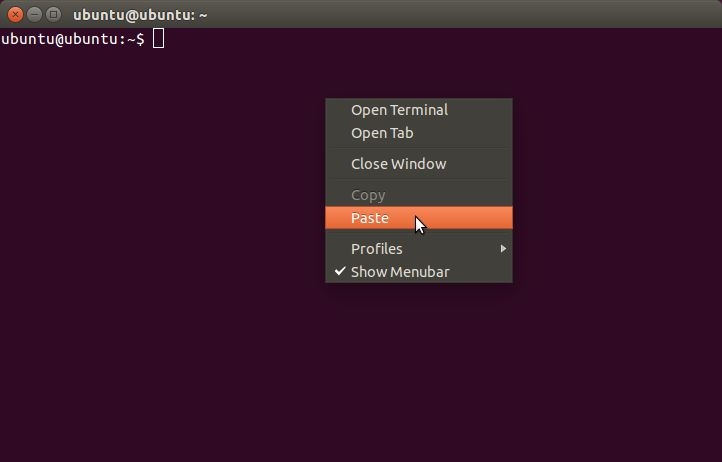
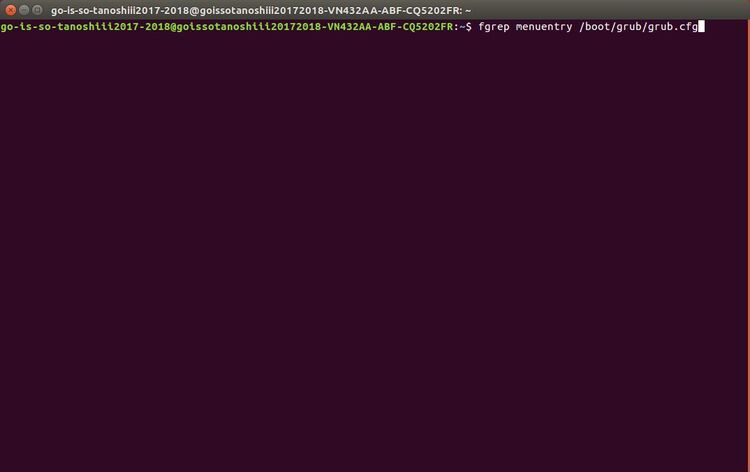




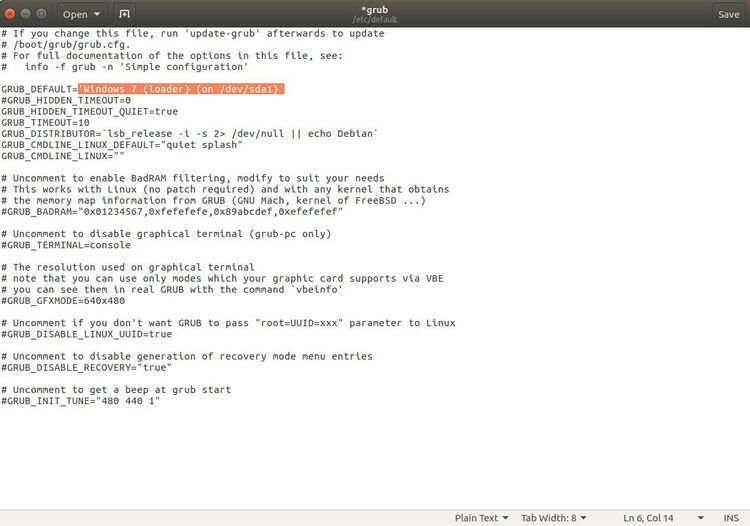
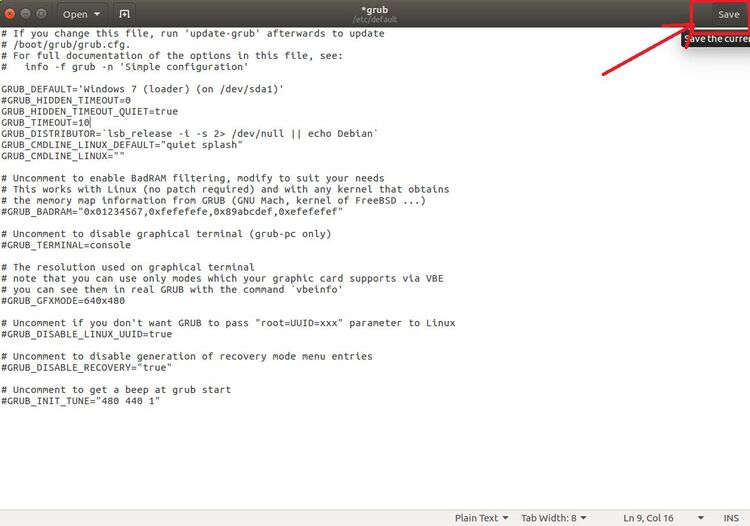
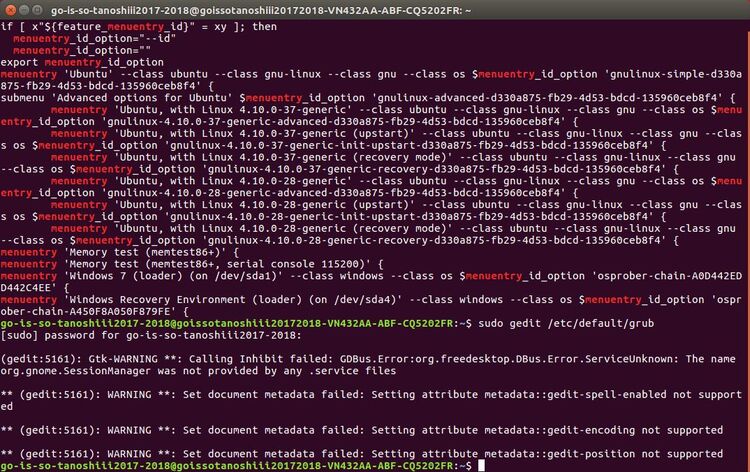
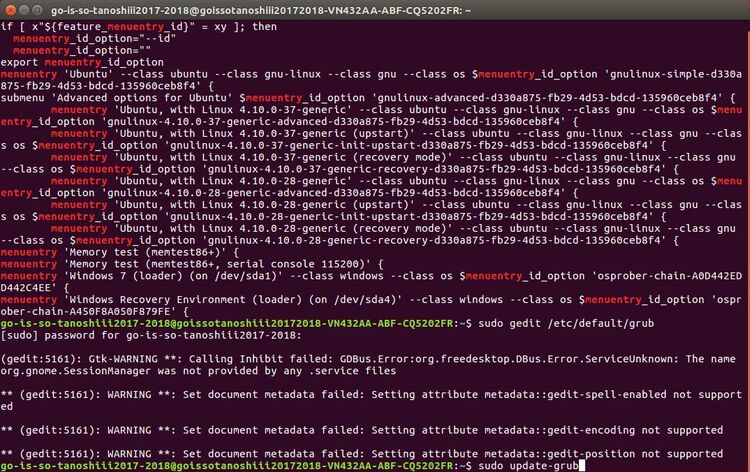
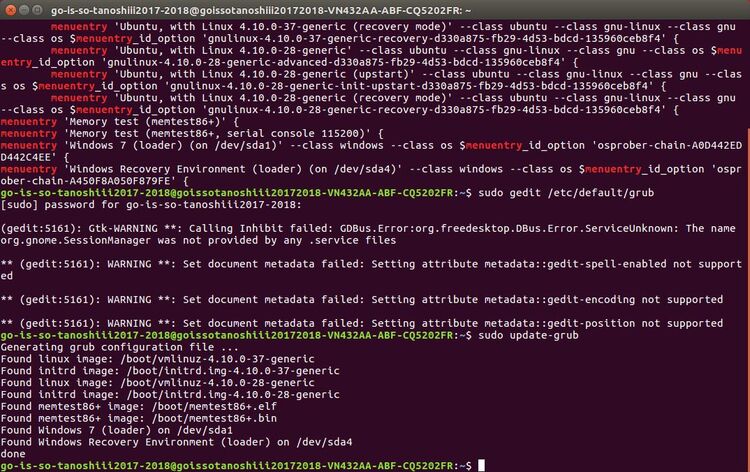
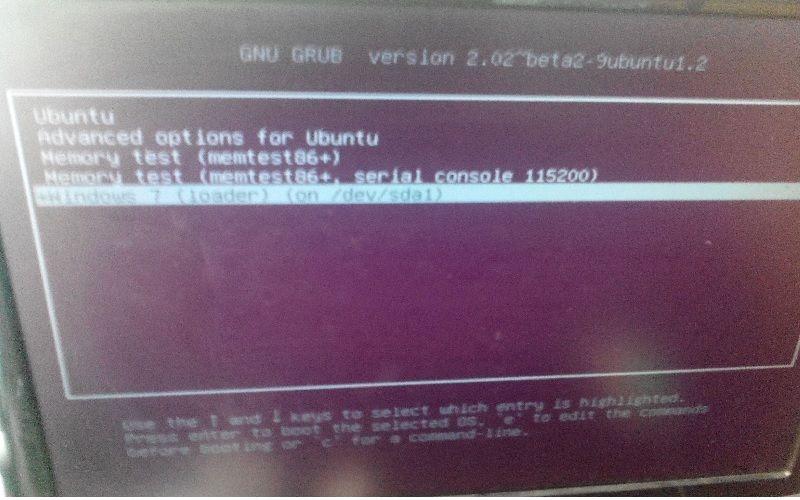



Bonjour, j'ai utilisé votre tutoriel très clair et détaillé pour un dual boot avec Xubuntu. J'ai juste remplacé le nom gedit par mousepad le nom de l'éditeur de texte sous Xubuntu et ça été parfait. Par contre à l'occasion de mises à jour linux où le grub semble réinitialisé, l'ordre du boot peut-il être remodifié? Merci à vous.
bonjour,
content d'aider
oui, après grub update vous pouvez changer l'order de boot autant de fois que nécessaire
if faut just refaire sudo update-grub après avoir rechangé l'order