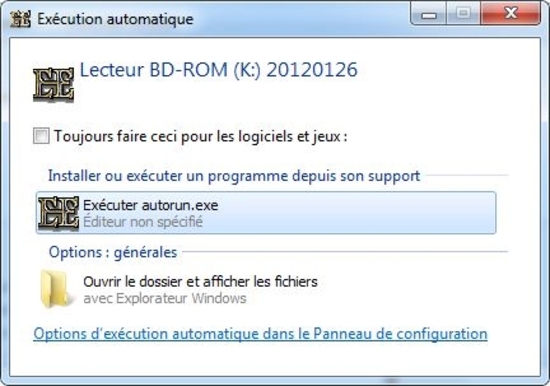-
Par babaob le 2 Juillet 2014 à 01:14
Salut à tous,

J'ai déjà tout expliqué sur qu'est-ce qu'un iso, un fichier image, l'intérêt d'utiliser un tel format dans ce tuto, donc je vous invite à le lire (au moins le point 1) : tuto babaob kazeo iso
On va donc créer et lancer un disque virtuel (CD , DVD, Blu Ray, ...) à partir d'une image disque (iso, bin, mds ...) = MONTER UN FICHIER IMAGE :
Nous allons utiliser Daemon tools Lite (version gratuite est largement suffisante), pour monter une image (iso, mds, bin ...)
Télécharger, par exemple ici : commentcamarche.net .
Laissez vous guidez pendant l'installation, mais attention à désactiver les pubs, toolbars, et compagnie

Lancer Daemon Tools, cliquer sur le carré vert avec un + "DT" en bas si vous n'avez aucun lecteur virtuel. Sinon, cliquer sur le lecteur CD DVD virtuel DT (daemon tools), puis monter l'image :
Aller jusqu'au dossier où se trouve l'image à ajouter, et valider :
A la fin, c'est magique : c'est comme si vous aviez inséré un vrai CD ou DVD !

Vous pouvez quitter Daemon Tools :
Le lecteur virtuel est visible ici (j'ai créé un 2e lecteur virtuel et ajouté une deuxième image, en dessous) :
Pour inverser l'opération, clic droit puis "ejecter" à partir de Windows, ou bien dans Daemon Tools clic droit puis "démonter".
Comme vous pouvez le voir, vous pouvez monter plusieurs images en même temps en créant d'autres lecteurs virtuels DT (bouton avec un + vert dans Daemon Tools), et vous obtiendez ça par exemple :
Et voilà

 votre commentaire
votre commentaire
-
Par babaob le 2 Juillet 2014 à 01:07
Lut !

MAJ 02/07/2014
I ) QU'EST CE QU'UN ISO :Un "iso" , c'est un fichier-image (qui est très lourd en général de 100 aines de Mo à plusieurs Go), c'est à dire le regroupement en un seul fichier d'un ou plusieurs dossiers.
Les principaux intérêts sont :
- créer un CD/DVD virtuel sans insérer de disque réel, à partir d'une image de ce disque (CD DVD Blu Ray ...), même sans lecteur CD/DVD réel (pour installer des logiciels, ...) : voir tuto daemon tools babaob kazeo
- en particulier, pour l''émulation : lancer l'iso d'un jeu sans insérer le DVD.
- graver l'iso sur CD ou DVD : pour "booter" = démarrer sur ce CD/DVD, par exemple pour lancer le liveCD ou le liveUSB (voir tuto Gparted babaob kazeo) ou alors pour graver des backups de jeux originaux. Je vous recommande d'utiliser ImgBurn pour graver des iso, mais libre à vous d'utiliser un autre logiciel.
- conserver un CD ou DVD (matériel) sous forme d'image
ATTENTION : si c'est pour créer un iso d'un dossier non éxécutable (émulateur, deamon tools), ou à ne pas graver, ce tuto est inutile ! Le containeur approprié est une archive (7z zip rar ...)
".iso" est le format standard d'un fichier-image , mais il existe des tas d'autres formats dérivés, dont les plus connus sont :- BIN/CUE
- CSO (.cso)
- DMG Apple Disk image (.dmg)
- IMG (.img)
- MDF/MDS image format used by Alcohol 120% (.mdf/.mds)
- NRG image type used in Nero products (.nrg)
- UDIF Universal Disk Image Format used in Mac OS X (.udif)
II ) COMMENT CREER UN ISO A PARTIR D'UN CD OU DVD INSERE
Maintenant que vous savez ce que c'est on va voir comment obtenir une iso a partir d'un CD , DVD, dossier
Télécharger et installer iso recorder :
Clic droit sur le dossier dont vous voulez créer un iso, puis créer un fichier iso . Mais ce n'est pas fait pour ça. Si votre dossier est un dossier ordinaire, mieux vaut utiliser l'archive comme containeur (7z zip rar ...)
Le plus intéressant est pour les cas décrits dans le "ATTENTION" rouge en haut, par exemple créer un iso à partir d'un CD ou DVD inséré éxécutable inséré, afin de pouvoir créer un CD DVD virtuelc'est très simple
 (merci à tech2tech.fr dont j'ai utilisé les images pour cette partie)
(merci à tech2tech.fr dont j'ai utilisé les images pour cette partie)clic droit sur le CD ou DVD inséré :
choisissez le dossier où sera enregistré l'iso :
patientez pendant la création de l'iso.
Cliquez sur "finish" une fois terminé.
vos obtenez alors l'iso :
Et voilà
 votre commentaire
votre commentaire Suivre le flux RSS des articles de cette rubrique
Suivre le flux RSS des articles de cette rubrique Suivre le flux RSS des commentaires de cette rubrique
Suivre le flux RSS des commentaires de cette rubrique