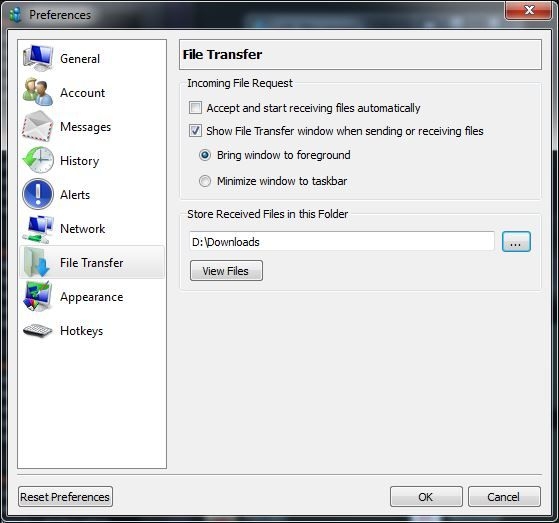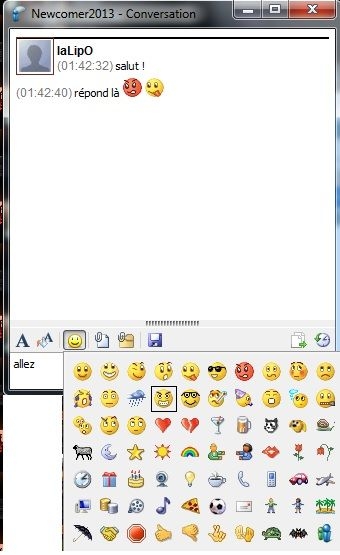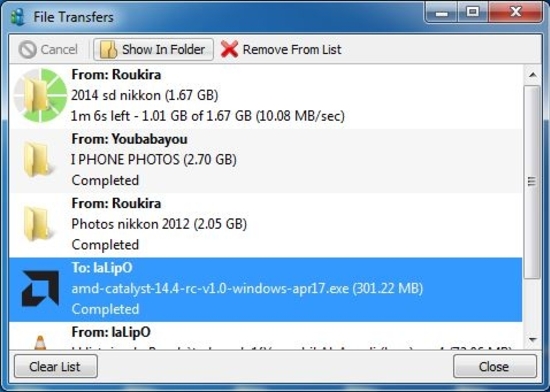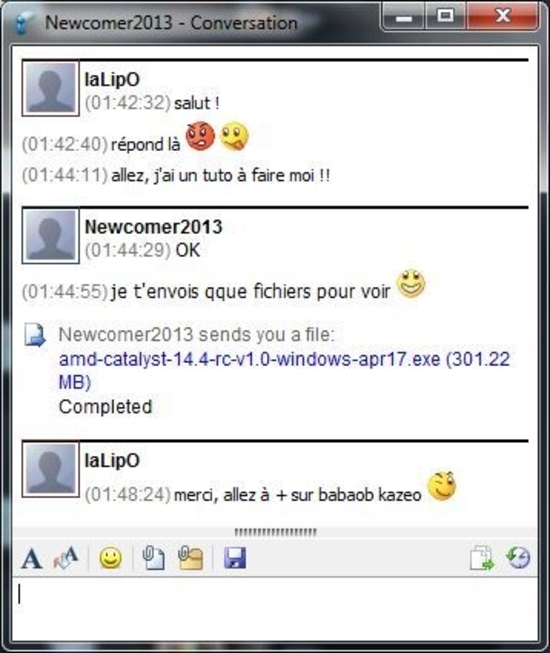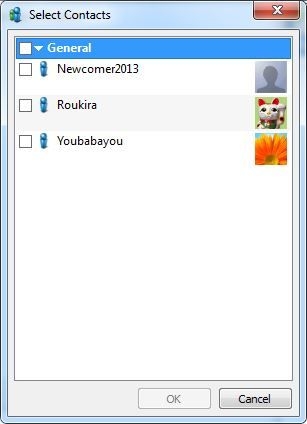-
Messagerie en réseau LAN (à 2 ou en groupe) et transfert de fichiers avec LAN Messenger !!
Lut !

MAJ 2016 : ajout de supprimer l'historique, et remise en forme de l'article.
MAJ 09/07/2014 : supprression de FileXare au profit de LAN Messenger, qui est incomparablement meilleur !! Les principaux avantages par rapport à FileXare sont le nombre d'utilisateurs supérieur à 2, aucun réglage (pas d'adresse ip), largement meilleure vitesse de transfert de fichiers, émoticones , ...
Voici une astuce qui vous sera trèèèèèèèès pratique !
Vous pourrez avoir des conversations et echanger des fichiers SANS PASSER PAR INTERNET, uniquement en local (LAN). Si vous ne savez pas ce qu'est le réseau local (LAN), j'explique ce que c'est dans ce tuto babaobkazeo LAN WAN C'est très fatiguant avec Windows de faire tous les réglages, mais avec LAN Messenger, rien à régler, et l'interface est magnifique !

1) télécharger LAN Messenger :
Au choix, vous pouvez utiliser la version installeur ou la version portable

Perso, j'utilise et je vous recommande la version installeur :
- version installeur (pour installer le logiciel) (.exe) : site officiel
- version portable (sans installation) : portableapps.com
Si vous ne savez pas ce que c'est, voir ce tuto babaobkazeo version portable (en gros le seul avantage de la version portable, est que vous pourrez l'utiliser sur un ordinateur où vous ne pouvez rien installer).
Au lancecent du logiciel, vous devrez l'autoriser par le pare feu Windows à communiquer en réseau privé, si Windows le demande. NOTE : évidemment, LAN messenger doit être installé dans tous les ordinateurs du réseau pour que totu le monde puisse discuter
2) régler LAN Messenger :
- statut :
- dossier où sont enregistrés les fichiers transférés : Aller à Tools / Preferences , puis cliquer sur l'onglet "file transfer" . Choisir ensuite un autre dossier en cliquant sur le bouton "..."
- paramètres de notifications : cette fois, c'est dans l'onglet "messages". J'ai coché la case totu en haut quand un nouveau message arrive, le mettre au 1er plan , c'est à dire afficher la fenêtre immédiatement et automatiquement.
Il y'a encore d'autres choses intéressantes à régler , comme votre nom ou les paramètres de son, le lancement du logiciel au démarrage de l'ordinateur, ou la langue (je vous conseille de laisser anglais car la traduction FR est bof) mais je vous laisse découvrir le reste

3) conversion à 2 et transfert de fichier ou de dossiers :
Facile, retourner au menu principal du logiciel :
Puis double cliquer sur l'utilisateur à qui vous voulez parler. Remarquez que vous pouvez utiliser des émoticones, mais aussi changer la couleur, la forme et la taille du texte, vous pouvez aussi mettre des liens, et plein d'autres choses :
Vous pouvez aussi faire des transferts de fichiers en réseau local à une grande vitesse (varie selon votre BOX). Celui qui reçoit la demande de transfert de fichier peut alors accepter ou refuser (peu importe le nombre et la taille des fichiers ou de dossiers .Aussi, je rappelle que ces transferts se font SANS PASSER PAR INTERNET) Pour transférer un fichier (en blanc) ou un dossier (en jaune) cliquer sur les icones avec un trombone dessiné dessus
S'il accepte, patienter le temps du transfert (dans mon cas vitesse de 10 Mo/seconde !!)
NOTE : vous pouvez transférer ou recevoir plusieurs fichiers et/ou dossiers à plusieurs personnes différentes en même temps !!
 , ce qui donne ça :
, ce qui donne ça : A la fin, vous pouvez continuer à parler, évidemment !

4) conversation en groupe : c'est à dire parler dans un groupe de plusieurs personnes, toutes en même temps
- public chat (tous les membres du LAN) : dans le menu principal du logiciel, cliquer sur le bouton un peu rouge en haut à droite :
Vous obtenez ça :
Si vous l'avez réglé comme moi, vous aurez un son à chaque nouveau message public, et la fenêtre s'affichera au premier plan
- groupe de quelques personnes choisies : c'est le bouton juste à coté avec un +, dans le menu principal. Il faut ensuite choisir les membres de ce groupe de conversation,
Dernier conseil, je vous conseille de désactiver l'historique des conversations et des transferts de fichiers, pour ne pas surcharger votre ordinateur.
Pour faire cela, aller à Tools -> Preferences -> puis cliquer sur l'onglet History comme ci-dessous, et décocher les 2 cases en rouge "Keep history". De plus, vous pouvez également supprimer l'historique accumulé jusque là en cliquant sur les boutons que j'ia encadrés en bleu "Clear Message History" et "Clear Transfer History".
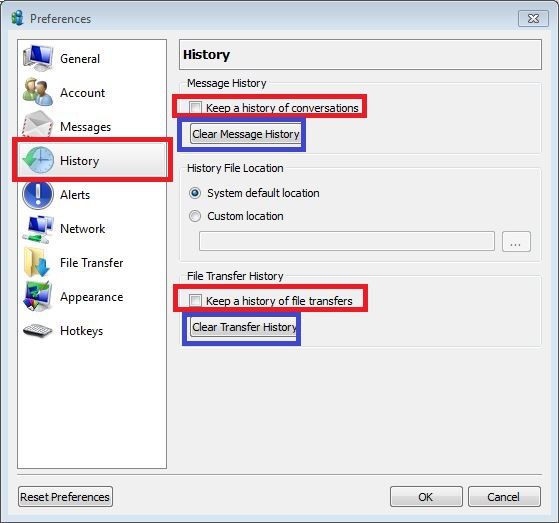
and voilà !
 « Je commence à m'habituer à Eklablog !Désactiver Windows Defender et Microsoft Security Essentials (MAJ Windows 10) ! »
« Je commence à m'habituer à Eklablog !Désactiver Windows Defender et Microsoft Security Essentials (MAJ Windows 10) ! »
-
Commentaires
1MariaJeudi 22 Octobre 2015 à 13:20Est-il en charge Windows 10?Répondre3ChloéVendredi 22 Janvier 2016 à 10:00Maria, Jetez un oeil à ce messager http://messenger.softros.com/fr/ Il prend en charge Windows 10 et la langue française Suivre le flux RSS des commentaires
Suivre le flux RSS des commentaires
 Ajouter un commentaire
Ajouter un commentaire