-
Créer une clé USB bootable (LiveUSB) avec Rufus (pour installer Windows 7, 8.1 , 10) et les systèmes linux (dont ubuntu 16.04 LTS)
MAJ 05/2016 : Refonte complète du tuto, rufus remplace Windows 7 USB/DVD Download Tool car + simple, beaucoup + complet, et beaucoup + compatible avec les systèmes.

complément d'info important : si en suivant ce tuto vous n'arrivez pas à démarrer sur votre clé usb et que vous êtes sûr que votre clé usb a été installée correctement et fonctionne (par exemple vous avez réussi à booter dessus sur un autre ordinateur), dans ce cas là il faut manuellement choisir la clé usb comme périphérique de boot via le "boot menu" du bios / uefi , comme expliqué dans ce tuto : http://babaob.kazeo.com/boot-regler-l-ordre-du-boot-du-legacy-bios-et-uefi-pour-demarrer-sur-u-a125729654
Salut !


Pour ceux qui n'ont pas de lecteur CD/DVD, ou pas de DVD vierge disponible (nouveaux ordinateurs, ordis portables, ...) saviez-vous que vous pouvez installer Windows (7 , 8, 10 , ...) ou les systèmes Linux (dont ubuntu) à partir de votre clé USB, en utilisant un outil qui permet de créer une clé USB bootable, aussi appelée LiveUSB.
Le logiciel Rufus est extrêmement simple à utiliser car tout est automatique, et il est compatible avec de très nombreux systèmes

Avant de continuer, attention à désactiver ou désinstaller les logiciels suivants car ils créent des conflits avec Rufus :
Logiciels qui créent des conflits avec Rufus (cliquer sur ce lien)
1) télécharger l'iso du système à installer :
Il faut avoir téléchargé l'iso (voir tuto babaobkazeo pour la définition (point I) ) de Windows (7 , 8 , 10 , ...) ou de Linux (ubuntu 16.04 dans cet exemple) sur votre disque dur. Ce n'est pas du piratage, et c'est gratuit puisque vous télécharger l'image disque pour installer Windows, fournie sans licence.
Si vous avez déjà votre iso, passer à l'étape 2) du tuto.
Pour toutes ces versions, je vous RECOMMANDE de prendre la version 64 bits, car elle a de meilleures performances, et n'est pas limitée à 3 Go de RAM max.
- télécharger l'iso de Windows 7 : cherchez sur internet des liens fiables

- télécharger l'iso de Windows 8.1 : vous pouvez utiliser l'outil microsoft et l'utiliser pour créer votre LiveUSB, ou bien seulement lui demander de créer votre fichier ISO que vous installez en mode "bootable" sur la clé USB avec Rufus, c'est comme vous voulez : lien de téléchargement de Windows 8.1
- télécharger l'iso de Windows 10 : pour Windows 10, l'outil ne propose pas la version professionnelle de Windows 10 (qui permet de désactiver les mises à jour automatiques
 ), donc j'ai trouvé sur internet un iso de Windows 10 pro, que j'ai installé sur ma clé USB avec Rufus
), donc j'ai trouvé sur internet un iso de Windows 10 pro, que j'ai installé sur ma clé USB avec Rufus  Si vous ne voulez pas la version pro, vous pouvez télécharger l'iso de Windows 10 (version standard) ici : télécharger l'iso de Windows 10
Si vous ne voulez pas la version pro, vous pouvez télécharger l'iso de Windows 10 (version standard) ici : télécharger l'iso de Windows 10L'iso fait 3-4 Go donc ça prendra un peu de temps

Et pour les systèmes linux :
Pour ubuntu, je vous recommande de télécharger les versions LTS (LTS = Long Term Support, une nouvelle version toutes les 2 ans, car elles sont supportées 5 ans et ont une meuilleure fiabilité (contre moins de nouveauté), contrairement aux autres versions qui sortent tous les 6 mois et ne sont supportées que 9 mois ! Et prenez aussi la version 64 bits (amd64), comme Windows !
Pour + d'infos sur les versions d'ubuntu, voir : Wikipedia : Liste des versions ubuntu
- télécharger l'iso Ubuntu 16.04 LTS 64 bits desktop image : lien pour télécharger ubuntu
cliquer sur l'image pour la voir en grand
L'iso fait 1.5 Go donc ça va assez vite

2) télécharger et installer le logiciel Rufus :
télécharger ici (site officiel) : https://rufus.akeo.ie/
Il y'a même une version portable si vous ne voulez et/ou pouvez pas l'installer

Attention, le lien de téléchargement (que j'ai encadré en rouge) est un peu en bas, ne cliquez pas sur la fausse pub de téléchargement !!

cliquer sur l'image pour la voir en grand
Rufus sera installé en français

Acceptez ce qu'on vous demande pendant l'installation.
3) installer l'iso de Windows ou Linux (Ubuntu 16.04 LTS dans ce tuto) sur la clé USB pour rendre la clé USB bootable :
Mettez votre clé USB, puis lancer Rufus.
Vous obtenez cela :
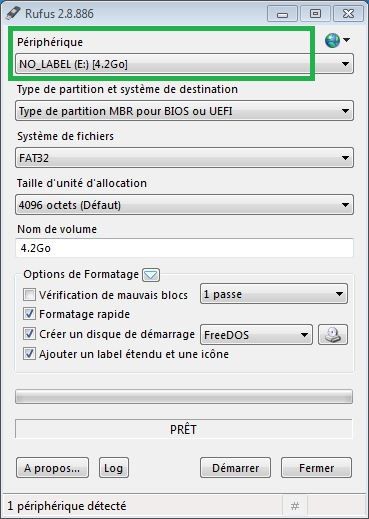
Rufus reconnait automatiquement votre clé USB (la mienne est une vielle clé USB de 4 Go dans cet exemple)

Si Rufus n'est pas en français, vous pouvez changer la langue en cliquant sur la planète en haut à droite

cliquer sur l'image pour la voir en grand
Puis choisir l'iso à installer sur la clé USB en cliquant sur le disque que j'ai encadré en rouge :
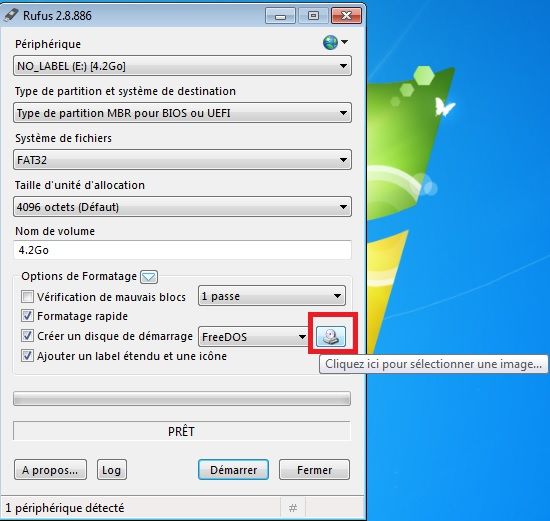
Puis parcourir les dossiers jusqu'à arriver à l'emplacement de votre fichier iso (dans cet exemple, les iso de Windows 7 et ubuntu se trouvent dans le dossier téléchargements) :
Choisir un seul iso (au cas où vous en avez plusieurs), qui sera installé sur la clé USB

C'est là qu'on voit la beauté de Rufus !!

Rufus va tout régler automatiquement !
- si vous voulez installer un iso système Windows, la clé USB sera formatée en NTFS
- si vous voulez installer un iso système ubuntu, la clé USB sera formatée en FAT32
J'ai encadré en rouge les choses importantes à voir, mais normalement Rufus règle tout tout seul

Voici ce que j'obtiens avec l'iso Windows 7 SP1 64 bits (mais c'est la même chose avec Windows 8.1 ou 10) :
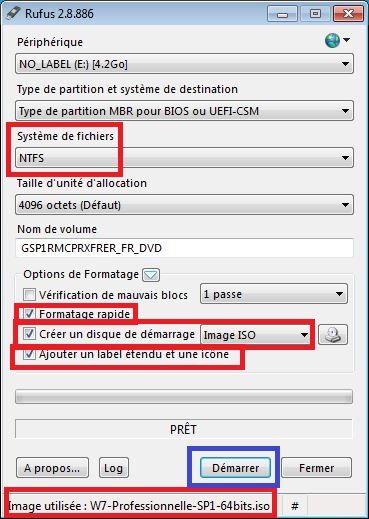
Voici ce que j'obtiens avec l'iso Ubuntu 16.04 LTS desktop 64 bits :

Dans la suite de ce tuto, je montre comment créer une clé USB bootable ubuntu 16.04 LTS 64 bits desktop, que j'ai installée en LiveUSB la semaine dernière avec succès, mais c'est le même principe avec Windows

Donc si tout est bien coché chez vous comme dans cette image, cliquer sur "démarrer" (en bas à droite que j'ai encadré en bleu)
 Attention
Attention  : copiez les données de votre clé USB à un autre endroit, car TOUTES LES DONNEES DE LA CLE USB SERONT SUPPRIMEES !!
: copiez les données de votre clé USB à un autre endroit, car TOUTES LES DONNEES DE LA CLE USB SERONT SUPPRIMEES !!Après avoir cliqué sur "démarrer", ce message Syslinux s'affiche :
NOTE : j'ai capturé ces images en Avril 2016, mais dans les prochaines versions de Rufus vous n'aurez probablement pas besoin de faire cette étape car Rufus sera nativement avec la dernière version de Syslinux
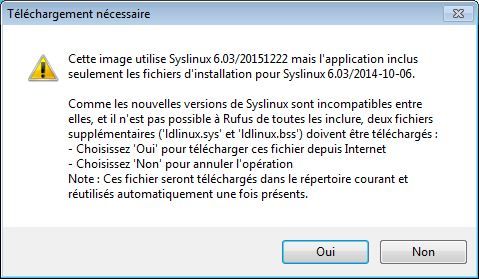
Cliquer sur "Oui", vous aurez besoin d'une connexion internet

Puis le message ISOHybrid s'affiche :
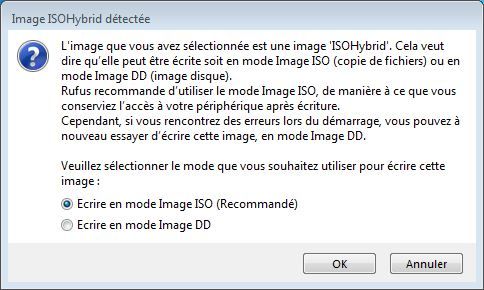
Cliquer sur OK.
Enfin, le message qui vous confirme que toutes les données de la clé USB seront supprimées s'affiche.

Cliquez sur Ok.
Patienter pendant l'installation des fichiers dans la clé USB.
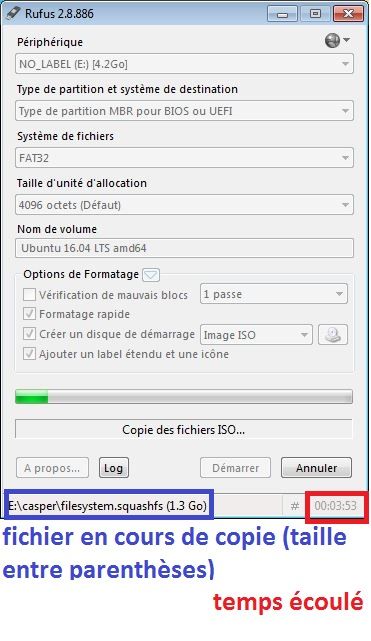
Pour comparer, voici comment se déroule l'installation de l'iso Windows 10 pro sur cette clé USB :

Comme j'ai une clé USB mourante et un ordi très faible, cela m'a pris 1 heure 10 minutes

Voici ce que vous obtenez quand c'est fini.

Mais je pense que ça prendra beaucoup moins de temps avec vous

Voici aussi l'aperçu de votre clé USB dans l'explorateur de fichiers (vous devrez peut être redémarrer pour avoir l'image miniature comme moi) :

Et à l'intérieur de la clé USB, vous pouvez mettre tous les fichiers personnels que vous voulez !! (vidéos, photos, ...)
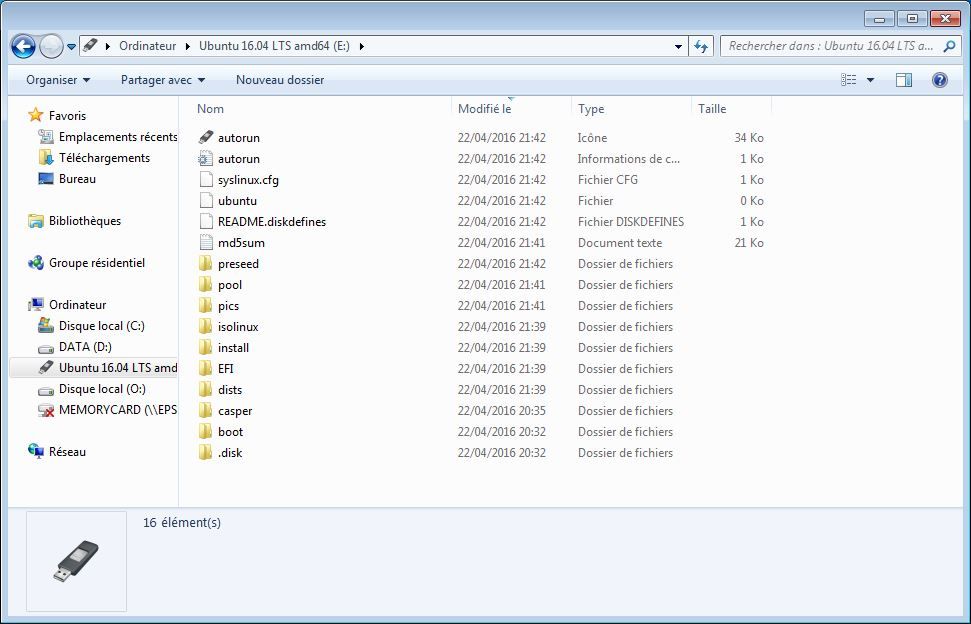
Donc si vous êtes prêts à installer ubuntu 16.04 LTS (que vous avez créé une partition ext4 pour accueillir ubuntu, sinon voir tuto babaobkazeo partitions), vous pouvez redémarrer l'ordinateur et booter sur votre clé USB.
Si vous ne bootez pas automatiquement sur votre clé USB, regardez ce tuto babaobkazeo Boot USB BIOS UEFI

4) Démarrer sur votre clé USB ("boot") et installer votre système d'exploitation Windows ou Linux (exemple : Ubuntu 16.04 LTS ici) sur une partition de votre disque dur, ou bien essayer le système en mode LiveUSB sans modifier votre ordinateur
Donc voici quelques images d'ubuntu 16.04

Tout d'abord, j'ai démarré en mode installer ubuntu directement.
Puis j'ai fait moi même la table de partitions en choisissant "autre chose" :
cliquer sur l'image pour la voir en grand
Voici la table de partitions que j'ai faite :
- partition logique ext4 de 30 Go pour ubuntu 16.04 (système)
- partition logique de 2 Go pour le swap (fichier d'échange quand la RAM est saturée)
cliquer sur l'image pour la voir en grand
Puis j'ai patienté pendant l'installation (j'ai dû attendre presque 5 minutes pour que l'installation démarre, avec des messages "failed to load", pas de panique
 ) :
) :cliquer sur l'image pour la voir en grand
Donc finalement l'installation a débuté !
cliquer sur l'image pour la voir en grand
voici une autre image de l'installation de ubuntu 16.04 LTS en liveUSB :
cliquer sur l'image pour la voir en grand
Et quand c'est fini, redémarrer !

cliquer sur l'image pour la voir en grand
Après redémarrage, voici comment télécharger Chromium avec le nouveau Gnome Software center (attention à aller dans les paramètres et activer les paquets partenaires pour avoir adobe-flashplugin)
cliquer sur l'image pour la voir en grand
Et voilà !

Pour comparer, voici l'image que vous obtenez quand vous démarrez ("boot") avec succès sur votre clé USB pour installer Windows (Windows 7 SP1 dans cet exemple) :
Si vous ne savez pas comment installer Windows 7 à partir d'un DVD ou d'une clé USB bootable, après avoir démarré dessus, vous pouvez suivre ce tutoriel : tuto video installer windows 7
and voilà
 « Boot : Régler l'ordre du boot du Legacy BIOS et UEFI pour démarrer sur une clé USB (bootable) ou un DVD (bootable) au lieu du disque dur PARTITIONNER SON DISQUE DUR : par DVD ou clé USB, avec GParted »
« Boot : Régler l'ordre du boot du Legacy BIOS et UEFI pour démarrer sur une clé USB (bootable) ou un DVD (bootable) au lieu du disque dur PARTITIONNER SON DISQUE DUR : par DVD ou clé USB, avec GParted »
-
Commentaires
2BliguetLundi 19 Février 2018 à 16:46bonjour,
merci pour ce tuto.
je viens de créer ma clus USB avec ubuntu 16.04.
j'ai une différence. pas de lib EFI.
je vais passer sur mon PC essayer de booter.
merci.
cordialement
-
Jeudi 1er Mars 2018 à 08:30
Bonjour,
Si vous n'arrivez pas à booter sur la clé usb ubuntu au démarrage du PC, vous pouvez forcer le démarrage sur la clé usb via le boot menu, que j'ai expliqué dans ce tutoriel : http://babaob.kazeo.com/boot-regler-l-ordre-du-boot-du-legacy-bios-et-uefi-pour-demarrer-sur-u-a125729654
Sinon, essayez votre clé usb sur un autre ordinateur pour vérfier que le boot fonctionne correctement,
Si cela ne fonctionne pas vous pouvez essayer de créer votre clé usb live ubuntu avec le logiciel unetbootin
Si cela ne fonctionne toujours pas, peut être que le problème vient de votre clé usb, et dans ce cas essayez avec une autre clé usb toutes les étapes citées précédemment.
En espérant aider

-
 Suivre le flux RSS des commentaires
Suivre le flux RSS des commentaires
 Ajouter un commentaire
Ajouter un commentaire
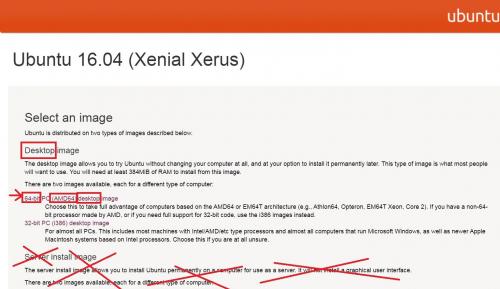
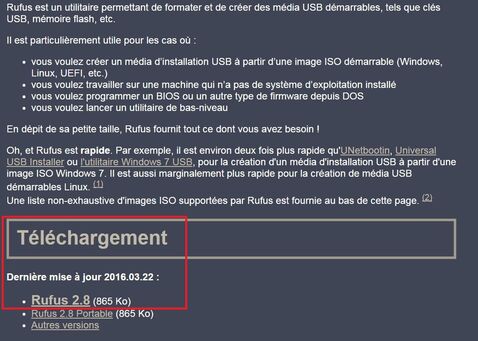
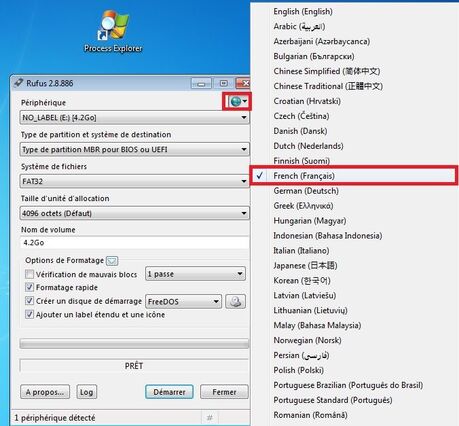

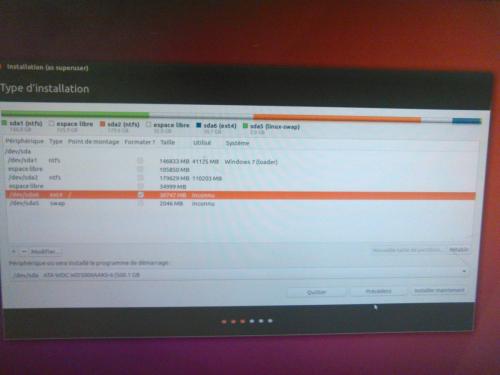


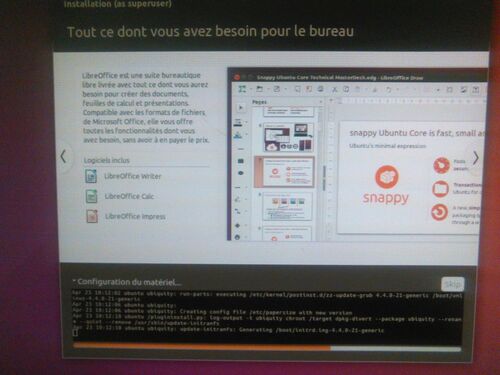






Et comment on fait pour avoir le GO TO WINDOWS directement? C-a-d avoir un liveUSB windows. Pas une clé d'installation mais un win10 installer sur une clé, parce que avec Rufus c'est possible, mais je n'y suis pas arrivé chez moi !
Salut :)
Alors une "clé d'installation" et un "win10 installer" c'est la même chose car tu devras booter sur ta clé usb en mode liveUSB pour installer windows 10 :)
J'ai déjà fait un article qui explique en détail les causes d'échec de démarrage en mode live USB, regarde ici :) http://babaob.kazeo.com/boot-regler-l-ordre-du-boot-du-legacy-bios-et-uefi-pour-demarrer-sur-u-a125729654
mais pour résumer en gros soit tu dois aller dans le boot menu du bios pour manuellement choisir "clé usb" comme périphérique de boot", soit ta clé usb n'a pas été correctement installée, soit ta clé usb est défectueuse (essaye avec une autre clé usb). (il y'a d'autres causes + rares mais je ne détaille pas) :)
Ca devrait marcher avec rufus, mais dans le cas particulier de windows 10, tu peux plutôt utiliser l'outil officiel de microsoft (media creation tool)
ou sinon tu peux aussi manuellement télécharger l'iso windows 10 sur le site de microsoft et l'installer sur clé usb avec rufus : https://www.microsoft.com/fr-fr/software-download/windows10ISO