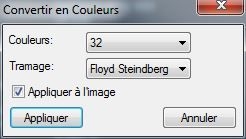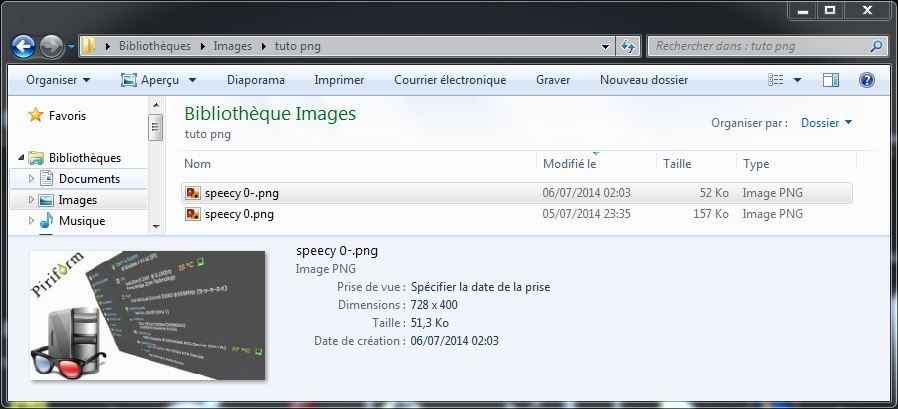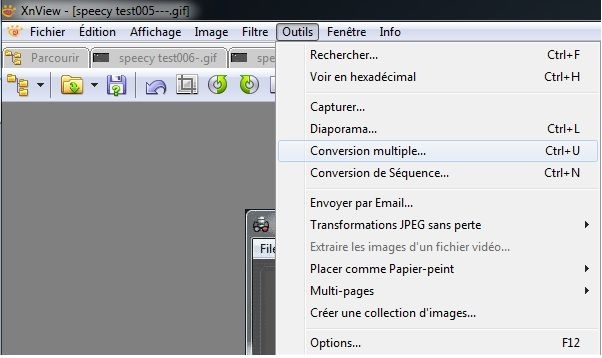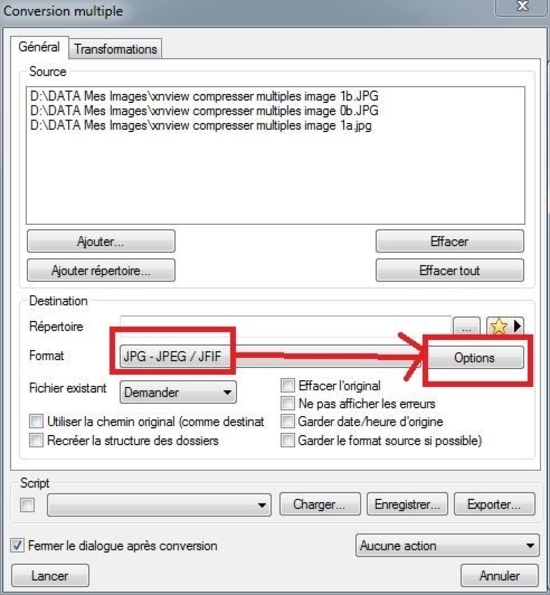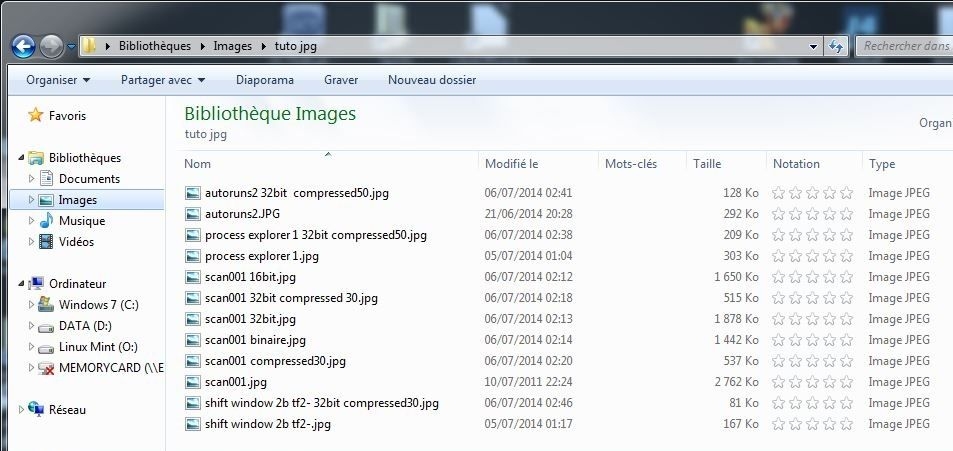-
Compresser des images (gif png jpg ...) avec XnView
Bonne matinée
 J'ai passé toute la semaine à compresser mes images, donc je me suis dit qu'un tuto serait utile
J'ai passé toute la semaine à compresser mes images, donc je me suis dit qu'un tuto serait utile .Compresser une image = diminuer la taille de l'image, avec bien sûr l'objectif de conserver une qualité très proche : ça sert à rien de compresser à fond une image pour ensuite avoir un fichier tout moche.On va utiliser XnView, que j'ai trouvé + pratique que IrfanView pour compresser, surtout pour les compressions de plusieurs images en même temps (compression multiple).télécharger et installer Xnview (la version standard devrait suffire), puis le lancer :Nous aurons 2 cas dans ce tuto :Les images faciles à compresser (1) et les images par nature + difficiles à compresser.Selon les cas, on diminuera le nombre de couleurs utilisées (beaucoup de couleurs identiques qui augmentent la taille du fichier pour rien) et/ou on augmentera le pourcentage de compression (seulement pour les JPG, qui sont des images comrpessées par nature)1) les images gif , png , et autres images peu compressées, dont il sera très facile de diminuer la taille tout en conservant la qualité. Cela inclut aussi les jpg à qualité élevée (scans, appareils photo haute résolution), mais les jpg seront traités dans la 2e partieA) conversion simple (une seule image)Ouvrir l'image à compresser avec Xnview (si vous avez plusieurs images à compresser en même temps, voir en bas)Cliquer sur image / nombre de couleurs.Vous pouvez voir qu'il y'a beaucoup trop de couleurs, la plupart inutiles :Donc aller à image / convertir en couleurs :Diminuer le nombre de couleurs : 32 à 64 couleurs sont en général suffisants pour des images ordinaires. Conserver le tramage Floyd Steindberg comme ci-dessous. :ASTUCE : en cochant "appliquer à l'image" vous pouvez changer le nombre de couleurs, et sans faire OK, voir le résultat final. Quand vous avez utilisé le moins de couleurs possibles, tout en conservant une qualité d'image satisfaisante, faites appliquer.Puis, enregistrer l'image sous, et choisir un nouveau nom : vous pouvez admirer le résultat :B) Conversion multipleLà aussi, c'est un jeu d'enfant
.Compresser une image = diminuer la taille de l'image, avec bien sûr l'objectif de conserver une qualité très proche : ça sert à rien de compresser à fond une image pour ensuite avoir un fichier tout moche.On va utiliser XnView, que j'ai trouvé + pratique que IrfanView pour compresser, surtout pour les compressions de plusieurs images en même temps (compression multiple).télécharger et installer Xnview (la version standard devrait suffire), puis le lancer :Nous aurons 2 cas dans ce tuto :Les images faciles à compresser (1) et les images par nature + difficiles à compresser.Selon les cas, on diminuera le nombre de couleurs utilisées (beaucoup de couleurs identiques qui augmentent la taille du fichier pour rien) et/ou on augmentera le pourcentage de compression (seulement pour les JPG, qui sont des images comrpessées par nature)1) les images gif , png , et autres images peu compressées, dont il sera très facile de diminuer la taille tout en conservant la qualité. Cela inclut aussi les jpg à qualité élevée (scans, appareils photo haute résolution), mais les jpg seront traités dans la 2e partieA) conversion simple (une seule image)Ouvrir l'image à compresser avec Xnview (si vous avez plusieurs images à compresser en même temps, voir en bas)Cliquer sur image / nombre de couleurs.Vous pouvez voir qu'il y'a beaucoup trop de couleurs, la plupart inutiles :Donc aller à image / convertir en couleurs :Diminuer le nombre de couleurs : 32 à 64 couleurs sont en général suffisants pour des images ordinaires. Conserver le tramage Floyd Steindberg comme ci-dessous. :ASTUCE : en cochant "appliquer à l'image" vous pouvez changer le nombre de couleurs, et sans faire OK, voir le résultat final. Quand vous avez utilisé le moins de couleurs possibles, tout en conservant une qualité d'image satisfaisante, faites appliquer.Puis, enregistrer l'image sous, et choisir un nouveau nom : vous pouvez admirer le résultat :B) Conversion multipleLà aussi, c'est un jeu d'enfant .Aller à Outils / Conversion multiplePuis ajouter toutes les images à compresser, en cliquant sur "ajouter" puis en allant jusqu'au dossier contenant ces images, les sélectionner toutes, et cliquer sur confirmer. De retour sur la fenêtre d'ajout des fenêtres, ne pas faire OK pour le moment : mettez le même format que les images à compresser,Puis aller cliquer sur l'onglet "Transformations", pour diminuer le nombre de couleurs de toutes les images en même temps.Aller à Convertir / Convertir en couleurs / , puis choisir le nombre voulu de couleurs en bas (je pense que 32 ou 64 couleurs seront suffisants, mais c'est vous qui voyez après), et enfin cliquer sur le bouton Ajouter, puis faire OK.Admirez le résultat (la différence est quand même flagrante)
.Aller à Outils / Conversion multiplePuis ajouter toutes les images à compresser, en cliquant sur "ajouter" puis en allant jusqu'au dossier contenant ces images, les sélectionner toutes, et cliquer sur confirmer. De retour sur la fenêtre d'ajout des fenêtres, ne pas faire OK pour le moment : mettez le même format que les images à compresser,Puis aller cliquer sur l'onglet "Transformations", pour diminuer le nombre de couleurs de toutes les images en même temps.Aller à Convertir / Convertir en couleurs / , puis choisir le nombre voulu de couleurs en bas (je pense que 32 ou 64 couleurs seront suffisants, mais c'est vous qui voyez après), et enfin cliquer sur le bouton Ajouter, puis faire OK.Admirez le résultat (la différence est quand même flagrante) Ca c'était la partie la plus facile :2) les images par nature compressées : jpg (scans, captures d'écran, photos haute résolution...)- Si vous avez un JPG standard (capture d'écran, image dessinée avec Paint,...), vous compresserez moins facilement l'image, car l'image est de base déjà compressée.- Si vous avez des images JPG haute résolution/haute qualité (les scans , les appareils photos haute résolution, vous compresserez facilement et énormément le fichier.On va donc comme avant diminuer le nombre de couleurs tout en veillant à conserver une qualité d'image correcte. C'est la même procédure qu'avant. Mais l'image va un peu diminuer de taile.
Ca c'était la partie la plus facile :2) les images par nature compressées : jpg (scans, captures d'écran, photos haute résolution...)- Si vous avez un JPG standard (capture d'écran, image dessinée avec Paint,...), vous compresserez moins facilement l'image, car l'image est de base déjà compressée.- Si vous avez des images JPG haute résolution/haute qualité (les scans , les appareils photos haute résolution, vous compresserez facilement et énormément le fichier.On va donc comme avant diminuer le nombre de couleurs tout en veillant à conserver une qualité d'image correcte. C'est la même procédure qu'avant. Mais l'image va un peu diminuer de taile. Essayer ensuite de faire un BATCH CONVERSION avec IrfanView (conversion multiple) de JPG vers JPG (dans un dossier différent que le dossier d'origine), puis copier coller et écrasez les fichiers d'origine, comme vu dans le tuto IrfanView babaob kazeo.La taille va encore un peu diminuer.NOTE : si vous n'avez qu'une seule image, ouvrir avec IrfanView, puis enregistrer sous jpg avec un autre nomEnfin, avec les images JPG vous pouvez modifier la compression (surtout utile pour les images haute qualité, ici un scan)Si vous n'avez qu'une seule image à compresser, ouvrir cette image, enregistrer sous en JPG , mais avant de faire OK, aller dans les options et changer le pourcentage de compression :- pour une image haute qualité, vous pouvez descendre jusqu'à 30% voire moins sans différence visible- Si ce n'est pas une image haute qualité, laissez à 50-60%, vous ne pourrez pas descendre beaucoup +, sinon l'image sera horrible. MAIS IL FAUT VOIR LE BON COTE : si vous avez une telle image, c'est qu'elle est déjà compressée, le travail est déjà fait, inutile de s'acharner dessus
Essayer ensuite de faire un BATCH CONVERSION avec IrfanView (conversion multiple) de JPG vers JPG (dans un dossier différent que le dossier d'origine), puis copier coller et écrasez les fichiers d'origine, comme vu dans le tuto IrfanView babaob kazeo.La taille va encore un peu diminuer.NOTE : si vous n'avez qu'une seule image, ouvrir avec IrfanView, puis enregistrer sous jpg avec un autre nomEnfin, avec les images JPG vous pouvez modifier la compression (surtout utile pour les images haute qualité, ici un scan)Si vous n'avez qu'une seule image à compresser, ouvrir cette image, enregistrer sous en JPG , mais avant de faire OK, aller dans les options et changer le pourcentage de compression :- pour une image haute qualité, vous pouvez descendre jusqu'à 30% voire moins sans différence visible- Si ce n'est pas une image haute qualité, laissez à 50-60%, vous ne pourrez pas descendre beaucoup +, sinon l'image sera horrible. MAIS IL FAUT VOIR LE BON COTE : si vous avez une telle image, c'est qu'elle est déjà compressée, le travail est déjà fait, inutile de s'acharner dessus Si vous avez plusieurs images à compresser, aller comme avant sur Outils / Conversion Multiplepuis ajouter les images, choisir le format JPG, aller dans les options, où vous aurez le même menu qu'en haut pour choisir le pourcentage de compression.Enfin faire OKNOTE : évidemment, il est conseillé d'utiliser toutes les méthodes de cette partie en même temps, pour un meilleur résultat, c'est à dire : diminuer le nombre de couleurs, ET diminuer le pourcentage de compression.Même si en général, il n'est pas nécessaire de se donner autant de mal pour des images JPG.Personnllement, je me contente juste de faire une BATCH CONVERSION de JPG vers JPG, sauf si l'image fait plus de 300Ko, car 40 ou 55 Ko, c'est pareil dans le fond.
Si vous avez plusieurs images à compresser, aller comme avant sur Outils / Conversion Multiplepuis ajouter les images, choisir le format JPG, aller dans les options, où vous aurez le même menu qu'en haut pour choisir le pourcentage de compression.Enfin faire OKNOTE : évidemment, il est conseillé d'utiliser toutes les méthodes de cette partie en même temps, pour un meilleur résultat, c'est à dire : diminuer le nombre de couleurs, ET diminuer le pourcentage de compression.Même si en général, il n'est pas nécessaire de se donner autant de mal pour des images JPG.Personnllement, je me contente juste de faire une BATCH CONVERSION de JPG vers JPG, sauf si l'image fait plus de 300Ko, car 40 ou 55 Ko, c'est pareil dans le fond. Admirer le résultat
Admirer le résultat Et voilà !« IMPORTANT : Diminuer la fatigue visuelle sur son PC la nuit (et le jour) avec f.lux ! (MAJ)Extraire une image à partir d'une vidéo avec VLC »
Et voilà !« IMPORTANT : Diminuer la fatigue visuelle sur son PC la nuit (et le jour) avec f.lux ! (MAJ)Extraire une image à partir d'une vidéo avec VLC »
-
Commentaires