-
Comment remettre l'ancien menu démarrer de Windows 7 dans Windows 8.1 et Windows 10 , avec Classic Shell (TRES UTILE !!)
Bonjour à tous

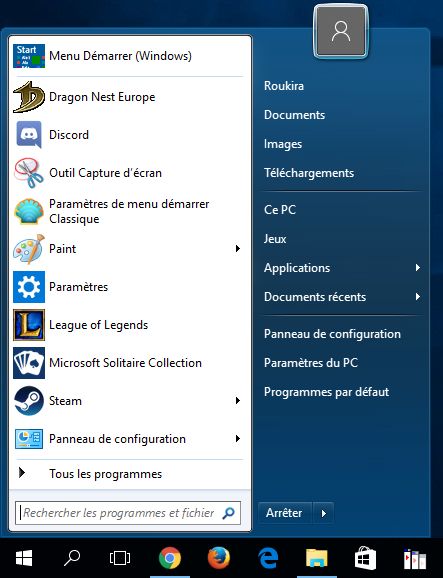
Aujourd'hui je suis venu avec une trouvaille pour vous

Comment faire pour avoir l'ancien menu démarrer de Windows 7 dans Windows 10 et Windows 8 (8.1) ?
Car le nouveau menu démarrer de Windows 10 n'est vraiment pas pratique je trouve (beaucoup de choses inutiles, difficulté à trouver les choses utiles). Quant à celui de Windows 8 (8.1), n'en parlons pas !
Cela est possible et très simple avec le logiciel Classic Shell (j'ai mis beaucoup d'images pour leur beauté) !

Ce tutoriel sera particulièrement utile aux habitués de Windows 7 qui ne veulent pas changer leurs habitudes, tout en profitant de la nouveauté de Windows 8 (8.1) et de Windows 10. (j'avoue que moi-même, suis intéressé de migrer vers Windows 8.1 une fois la fin de vie de Windows 7, mais cela est une autre histoire
 ).
).Cependant, contrairement à mes autres tutoriels, je vais d'abord vous montrer le résultat final, avant de vous montrer comment faire pour installer tous ces menus démarrer, et comment les configurer et les personaliser.
Le menu démarrer que vous avez vu en haut s'appelle "Aero" dans Classic Shell (Aero est présent dans Windows 7 et 8/8.1).
Mais il y'a d'autres thèmes, que voici :
- thème Midnight :

j'avoue qu'avec le recul, aujourd'hui en 2016, on dirait l'interface d'un virus mais bon

- thème Windows 8 (8.1), avec les lignes carrées :

- thème Metro , par défaut transparent (Windows 10) :
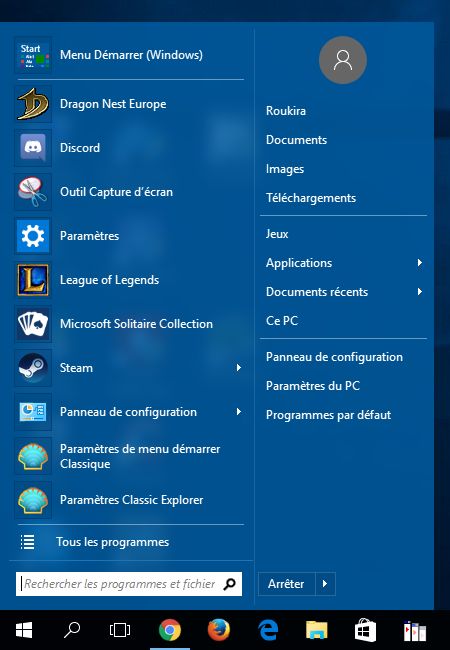
- thème Metro opaque :
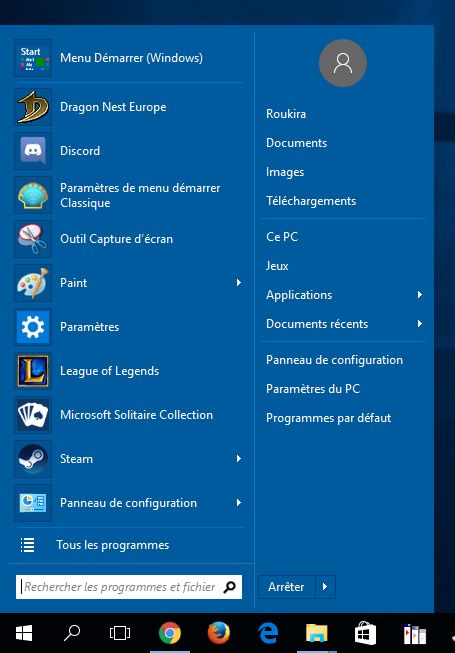
- thème Classic (pour les geeks) :

- autres thèmes (oui, si vous voulez, il y'a aussi les très vieux menu démarrer de windows 98, mais je suis pas sûr que cela vous intéresse)

Ce que j'aime bien avec Classic Shell, c'est que par défaut, en appuyant sur démarrer, vous affichez le menu démarrer type Windows 7, mais qu'en cliquant tout en haut à gauche sur Menu Démarrer (Windows), cela affiche le menu démarrer de Windows 10 (ou 8 ou 8.1 si vous avez Windows 8 ou 8.1), en cas de besoin : vous n'êtes donc pas contraints !

- par exemple, moi qui ai Windows 10 sur cet ordinateur, voici le menu démarrer de Windows 10 qui s'affiche (je n'ai pas de système Windows 8 ou 8.1, mais Classic Shell restaurera votre bouton et votre menu démarrer dans Windows 8 et 8.1
 )
)
Enfin, vous avez les menus tous les programmes, les recherches, et bien d'autres options, voir la fin de l'article

Donc voici comment télécharger, installer, configurer, et utiliser Classic Shell

1) télécharger et installer Classic Shell
site officiel de Classic Shell :
http://www.classicshell.net/downloads/
prenez bien la version française en cliquant sur "French" (les numéros de version seront sûrement différents du mien avec les mises à jour à venir, c'est normal).

puis installer en faisant Suivant -> Suivant -> OK (il n'y a pas de pub, donc pas de mefiance
 )
)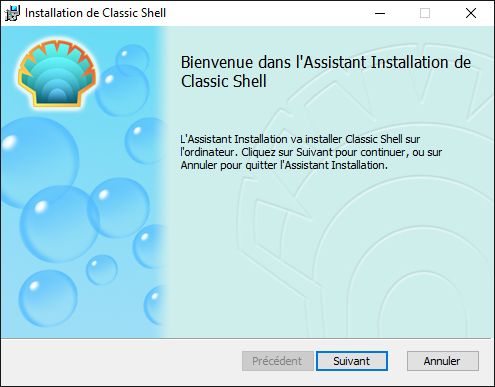
puis, lancer les "paramètres pour menu démarrer Classique", qui normalement se lancent tous seuls la 1ère fois

2) Lancer Classic Shell
Donc voici la fenêtre principale du logiciel.
Vous pouvez afficher tous les paramètres en cochant la case correspondante, que j'ai encadrée en rouge, mais c'est comme vous voulez

Puis, choisir "Style Windows 7" et faire OK.

Faites le test, en appuyant sur "démarrer", ou en cliquant avec la souris sur "démarrer", vous devriez avoir cela (c'est le thème Metro, par défaut transparent, qu'on a vu au début
 ) :
) :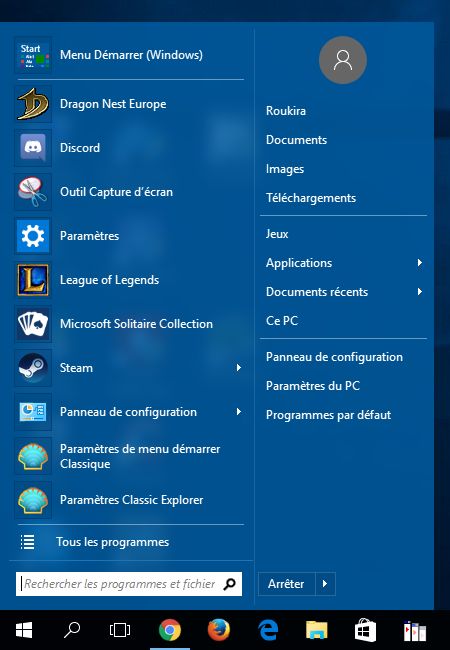
Maintenant, nous allons faire un raccourci sur le bureau des "paramètres de menu démarrer Classic Shell", ce qui sera très pratique pour les futures modifications à la suite de ce tuto.
C'est très simple

Appuyez sur "démarrer", puis cliquer sur "tous les programmes" comme on le faisait dans Windows 7, puis descendre jusqu'au dossier "Classic Shell", cliquer sur ce dossier. Le contenu du dossier s'ouvre alors.
Descendez votre souris jusqu'à "paramètres de menu démarrer" (que j'ai entouré en rouge), puis faire un clic droit dessus, naviguer jusqu'à "envoyer vers", puis cliquer sur "bureau (créer un raccourci)
et voilà


On a maintenant sur le bureau un raccourci vers les paramètres de Classic Shell, qui nous sera très pratique :

J'en profite pour vous montrer que vous pouvez faire des recherches au clavier comme avant, par exemple j'ai fait la recherche "desins" qui affiche :
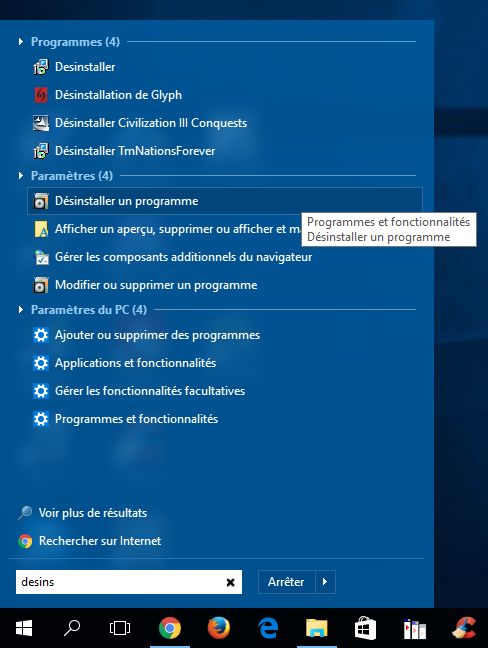
Mais vous avez aussi des bonus specifiques a Windows 8 (8.1) et 10 qui sont les applications Windows Store (à base de Metro
 ), que vous pourrez afficher comme ça par exemple :
), que vous pourrez afficher comme ça par exemple :ATTENTION : contrairement à ce que l'image montre, il faut cliquer sur "applications" à droite pour afficher ce menu.
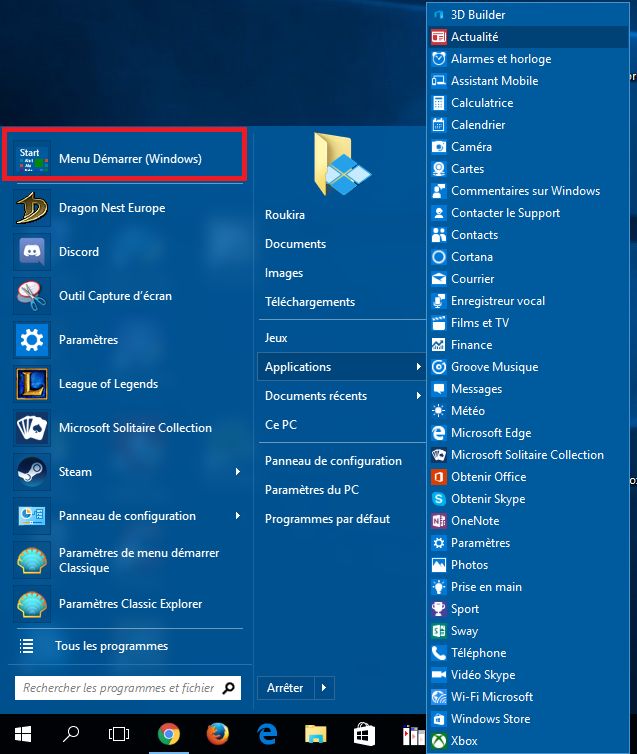
Maintenant, on peut configurer Classic Shell :
Il y'a 2 choses principales à configurer, et le reste, c'est comme vous voulez

3) Configurer Classic Shell : configurer le skin (thème)
D'abord, choisir votre thème (appelé "skin" par Classic Shell, vous pouvez les choisir parmi ceux qu'on a vus au début de l'article).
Pour cela, ouvrir les paramètres de menu démarrer Classic Shell, et cliquer sur l'onglet "Skin" (que j'ai encadré en rouge).
ATTENTION : pas de panique, cherchez bien cet onglet, car il peut être à gauche, à droite, en haut, ou en bas, selon vos clic, c'est normal, cherchez le bien

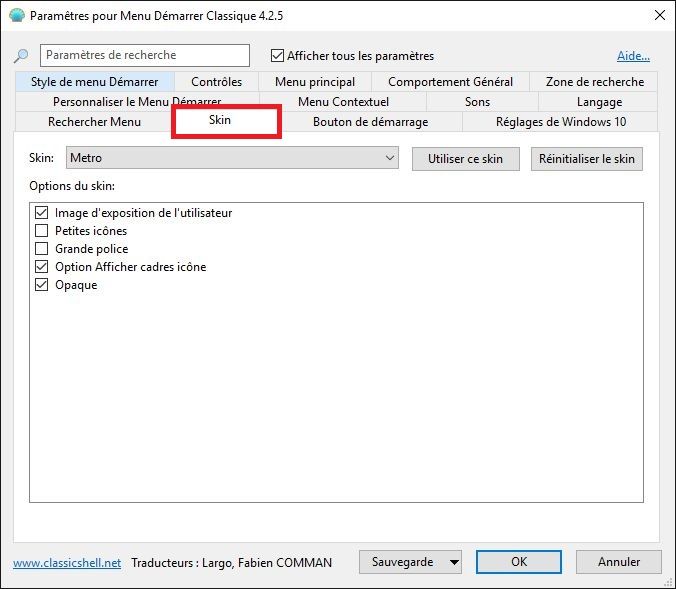
Cliquer sur la ligne déroulante où il y'a écrit "Metro", vous obtenez ça :

Choisissez le skin que vous voulez, sachant que pour le metro opaque, il faut choisir "metro", puis cocher la case opaque
Personnellement, mon préféré est le "midnight" car il ressemble le + aux couleurs de celui de Windows 10, mais chacun ses goûts

Faire Ok pour valider, libre à vous d'essayer plusieurs fois jusqu'à trouver celui que vous préférez

4) Configurer Classic Shell : personnaliser le menu démarrer
C'est la dernière grande étape, après vous faites ce que vous voulez

Ouvrir les paramètres du menu démarrer Classic Shell comme précédemment, et cliquer sur l'onglet "personnaliser le menu démarrer" :
vous obtenez cela :
NOTE : vous pouvez agrandir cette fenêtre vers le bas en plaçant votre souris a la limite de la fenêtre.

C'est une étape dont je prends soin, donc voici quelques conseils :
- Afficher les téléchargements en tant que lien (par défaut étaient masqués), ainsi que vos autres dossiers personnels (images,videos,documents,...)
- Afficher le panneau de configuration "en tant que lien" sur la 2ème colonne, vous pouvez changer cela. La différence avec l'affichage en tant que rubrique, est que la rubrique est comme un menu "tous les programmes", il affiche plusieurs sous-menus, alors que le lien vous ouvre l'explorateur de fichiers. Selon les cas, et selon vos préférences, vous pouvez préférer l'un ou l'autre.
- Ne pas afficher "outils d'administration" (quelqu'un qui ne s'y connait pas pourrait causer des dégâts !!
 )
)- Vous pouvez changer l'ordre, par exemple j'ai remonté "Ce PC" = "Ordinateur" juste en dessous du séparateur (le séparateur symbolise la ligne, par exemple dans mon image du haut de l'article, c'est la ligne entre "documents récents" et "panneau de configuration".
- Afficher les "applications" en tant que lien.
Le reste c'est un peu comme vous voulez

et voilà

5) en complément : masquer la barre de recherche de la barre des taches (Cortana)
j'ai masqué cette barre car elle ne me sert quasiment pas, si cela vous intéresse aussi, voici un tuto très simple qui montre comment faire :
forums.cnetfrance.fr (cliquer ici) , dont j'ai pris cette image
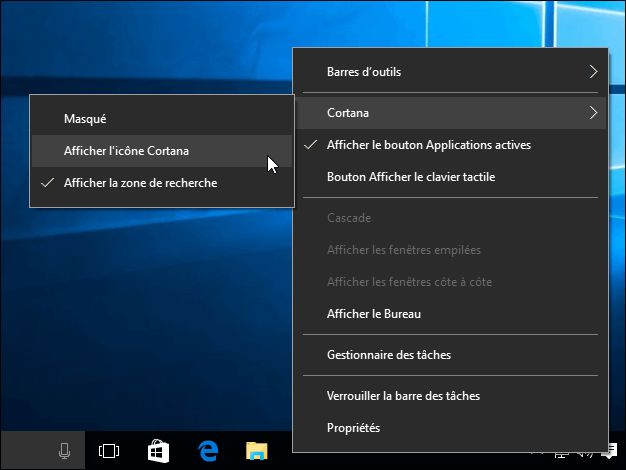
6) facultatif : soutenir Classic Shell


source de l'image : boltindia.com
Vous voyez que Classic Shell est un logiciel formidable !!

Il n'a aucune publicité, et a été fait par des passionnés, comme en témoignent toutes les options possibles.
Donc partagez-le à vos amis, et n'hésitez pas à leur faire un petit don (ne serait-ce qu' 1 euro), pour les remercier et les soutenir

et voilà
 « Avoir le meilleur antivirus, gratuit ou payant : Comparatif des antivirus sur AV-COMPARATIVES.ORG , et l'histoire de l'interface chaise-clavierMise à jour de vos logiciels avec FileHippo App Manager 1.47 (avant : Update Checker) (MAJ 2) »
« Avoir le meilleur antivirus, gratuit ou payant : Comparatif des antivirus sur AV-COMPARATIVES.ORG , et l'histoire de l'interface chaise-clavierMise à jour de vos logiciels avec FileHippo App Manager 1.47 (avant : Update Checker) (MAJ 2) »
-
Commentaires
Content de voir que ça sert, bien que je pense que tu connaissais déjà Classic Shell :)
Il n'y a que du bon, et je dirais même que Windows aurait du proposer cela par défaut ou alors en option via une mise à jour facultative Windows.
Après la fin de vie de Windows 7 (2020 je crois), je compte passer à Windows 8.1, qui a les avantages de Windows 7 (fiabilité, relative sécurité) et de Windows 10 (innovation, nouvelles technologies, comme le support des disques durs "Advanced Format" (4k).
Ensuite, après la fin de vie de Windows 8.1 (2023 si je me souviens bien), je pense que je ne jouerai plus d'ici-là, mais si je joue encore (ce sera probablement très light), soit je garderai Windows 8.1 non à jour (dans le fond on ne risque pas grand chose tant que l'on sait ce qu'on fait
 ), soit je serai en dual boot Windows 10 pour les jeux, Ubuntu pour le surf, car je pense qu'un Windows sera toujours mieux pour jouer (d'autant qu'il y'a directx 12 maintenant, ainsi que les nouveaux matériels et drivers).
), soit je serai en dual boot Windows 10 pour les jeux, Ubuntu pour le surf, car je pense qu'un Windows sera toujours mieux pour jouer (d'autant qu'il y'a directx 12 maintenant, ainsi que les nouveaux matériels et drivers).Et oui, il faut absolument fuir Windows 10 comme la peste, tant le système est opaque (+ de 6000 connexions aux serveurs Microsoft dont certaines sont cryptées et non désactivables y compris par la version Entreprise), et je ne compte pas payer un centime pour mon upgrade 7 vers 8.1, car j'estime en mon ame et conscience que si j'ai le droit à l'upgrade gratuit 7 vers 10, j'ai aussi le droit à l'upgrade 7 vers 8.1 (qui est censé être moins bien, ce qui est complètement faux).
Avant de demander aux autres d'être réglo, il faut soi-même fournir à l'utilisateur qui a PAYE un logiciel OS qui est respectueux, et dont il reste le maitre :)
 Suivre le flux RSS des commentaires
Suivre le flux RSS des commentaires
 Ajouter un commentaire
Ajouter un commentaire



Bonjour,
c'est vrai que c'est nickel, moi j'ai depuis mon achat d'un petit portable avec W8, et l'avantage est qu'on conserve toujours la possibilité de W8 si on le souhaite, surtout moi avec l'écran tactile, un coup sur la droite de l'écran et hop, on a W8 qui s'affiche, un coup sur l'image du bureau et hop, on repasse sous la forme W7...
Ceu qxui râlent après W8 mais qui refusent d'ajouter Classic Shell pour ne pas "encombrer" ou "perturber" leur PC tout neuf, sont des couillons !
Par contre éviter W10 comme la peste ! Mais comment faire désormais à part ne plus acheter du Windows.... Apple ?
Bonne journée.