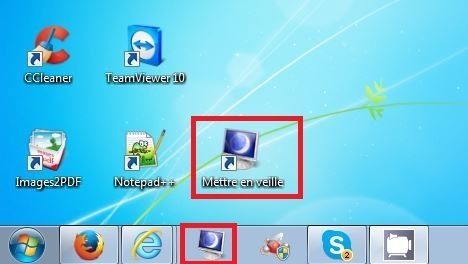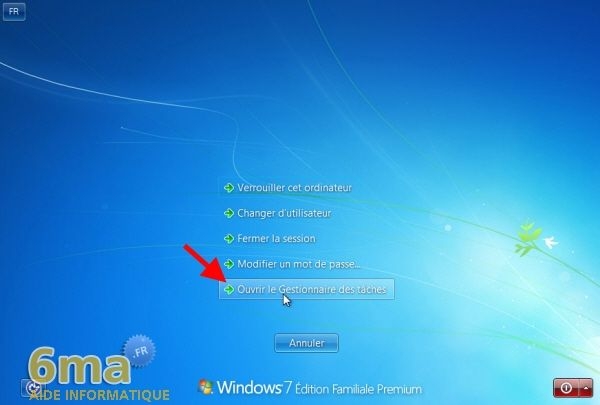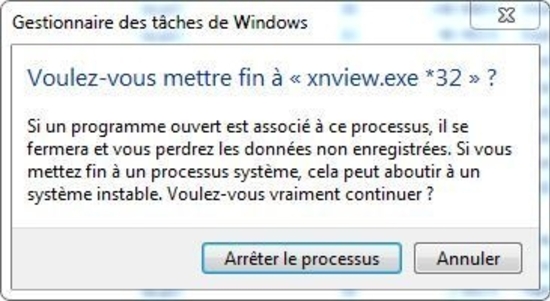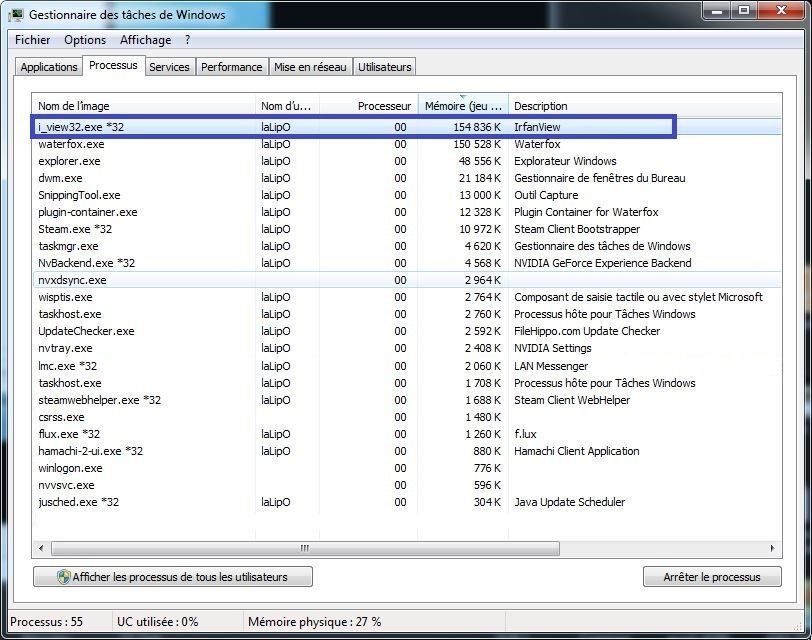-
Par babaob le 23 Février 2015 à 16:09
Hello

Comment mettre en veille, arrêter, ou redémarrer l'ordinateur en 1 seul clic ?

Avec la crise économique, il serait sage d'essayer d'économiser de l'énergie, par exemple en mettant en veille l'ordinateur quand vous ne l'utilisez pas.
Mais c'est fatiguant à chaque fois d'accéder par tous les menus, et donc décourageant..
Heureusement, j'ai trouvé la solution sur le site pcastuces.com , et j'ai fait une vidéo pour que ce soit plus interactif
ATTENTION : pendant cette video, je copie colle la cible du raccourci :
rundll32.exe powrprof.dll,SetSuspendState 0,1,0
La même chose est possible pour les fonctions Arrêter et redémarrer, comme expliqué dans cette video :
Pour arrêter : shutdown.exe -s -t 00
Pour redémarrer : shutdown -r -t 5
Et voilà !

 votre commentaire
votre commentaire
-
Par babaob le 4 Octobre 2014 à 12:19
Bonjour à tous !!
 Voici une astuce qui vous servira très souvent !!Quand une application ne répond pas (devient inutilisable, bug, très lent, ne fonctionne plus) , vous pouvez attendre des heures, mais en général il restera comme ça à l'infini !!
Voici une astuce qui vous servira très souvent !!Quand une application ne répond pas (devient inutilisable, bug, très lent, ne fonctionne plus) , vous pouvez attendre des heures, mais en général il restera comme ça à l'infini !! Plutôt que d'éteindre l'ordinateur et le rallumer, il suffit de quitter de force (force quit = task kill = tuer une tâche) en utilisant le gestionnaire des tâches fourni avec Windows !
Plutôt que d'éteindre l'ordinateur et le rallumer, il suffit de quitter de force (force quit = task kill = tuer une tâche) en utilisant le gestionnaire des tâches fourni avec Windows ! L'inconvénient est que vous perdrez vos données non sauvegardées, mais cela arrivera quand même si vous éteignez votre ordinateur de force :)Les programmes qui sont mal conçus plantent très souvent
L'inconvénient est que vous perdrez vos données non sauvegardées, mais cela arrivera quand même si vous éteignez votre ordinateur de force :)Les programmes qui sont mal conçus plantent très souvent 1) lancer le gestionnaire des tâches :
1) lancer le gestionnaire des tâches :3 façons de faire, parfois vous ne pourrez pas en utiliser certaines
- soit cliquer sur la barre démarrer n'importe où, puis cliquer sur "gestionnaire des tâches"
- soit appuyer sur la touche "démarrer" et écrire "taskmgr" (task manager), puis cliquer dessus- soit appuyer sur les touches Ctrl+Alt+Suppr (c'est à dire Ctrl sans lâcher puis sur Alt toujours sans lâcher sans lâcher puis sur Suppr sans lâcher, et suelement quand ces 3 touches sont appuyées, relâcher tout d'un coup).Puis l'écran ci-dessous viendra et vous pourrez choisir le gestionnaire des tâches. Je vous conseille de vous habituer à utiliser cette dernière méthode car c'est celle qui marche dans le + de situations, notamment quand explorer.exe ne répond plus, vous pourrez reprendre le contôle de l'ordinateur
 , comme cela sera vu après.
, comme cela sera vu après.merci à 6ma.fr pour l'image.
Le gestionnaire des tâches s'affiche alors (voir ci-dessous), et on peut passer à la suite :
2) quitter / fermer de force une application / un programme avec le gestionnaire des tâches :
exemple avec XnView qui a planté.
Comme dit avant, parfois un logiciel peut avoir un bug, planter, ne pas répondre, être inutilisable, donc il faut le quitter de force. Parfois, il rend tout le système instable jusqu'à qu'il soit quitté de force.
Lancer le gestionnaire des tâches, et aller à l'onglet applications (en rouge). Vous obtenez alors cette image :
Puis cliquer sur "aller dans le processus"
Vous êtes alors dans l'onglet processus, et vous voyez l'utilisation mémoire et CPU (processeur) du processus à quitter de force.
Dans cet exemple, le logiciel XnView consomme 25% du processeur et 800 Mo de mémoire pour ouvrir un simple gif, ce n'est pas normal !!!
 C'est un bug qui a causé une fuite mémoire. Il faut quitter XnView avant que le système entier devienne instable.
C'est un bug qui a causé une fuite mémoire. Il faut quitter XnView avant que le système entier devienne instable.Clic droit sur le processus à quitter, puis "Arrêter le processus" (je fais cette opération dans la partie 3 avec explorer.exe, si vous voulez voir cette image)
NOTE : personellement je clique dessus avec la gauche, puis j'appuie sur la touche suppr, c'est plus rapide

Puis confirmer :
et voilà !

Pour vous montrer, j'ai ouvert le même gif avec IrfanView , mais là aucune fuite de mémoire, et le programme est stable à 0% processeur et 150 Mo :
3) cas particulier : explorer.exe ne répond plus :
Quand explorer.exe (windows explorer) ne répond plus, c'est le système entier qui est inutilisable : impossible d'ouvrir un dossier, d'utiliser la barre démarrer, le bureau disparait, l'écran devient blanc, etc...
Par contre, en utilisant le gestionnaire des tâches (Ctrl+Alt+Suppr), vous pouvez continuer à utiliser et même lancer des programmes indépendants de Windows, comme firefox, irfanview, DOTA, Steam, ..., mais seulement ce ne sera pas pratique de passer d'une fenêtre à l'autre.
Lancer le gestionnaire des tâches avec la combinaison Ctrl+Alt+Suppr (la seule qui marche dans ce cas).
Aller à l'onglet "Processus", et rechercher explorer.exe (vous pouvez trier par nom).
Puis, clic droit sur le processus "explorer.exe", puis choisir "Arrêter le processus" :Confirmer ensuite l'arrêt. Comme vu avant :
Maintenant, il faut recréer une nouvelle tâche explorer.exe, autrement dit : il faut relancer explorer.exe . C'est ce qui se fait automatiquement à chaque démarrage de session, pour pouvoir utiliser le bureau, les dossiers...Pour cela, cliquer sur "Fichier", puis "nouvelle tâche" :
Ecrire "explorer" et faire OK.
Et voilà, c'est comme si vous veniez de lancer votre session !!

Cette astuce vous servira de très nombreuses fois, que ce soit avec explorer.exe ou d'autres programmes (logiciels,jeux,..) , mais n'oubliez pas que vous perdrez les données non sauvegardées.
 votre commentaire
votre commentaire Suivre le flux RSS des articles de cette rubrique
Suivre le flux RSS des articles de cette rubrique Suivre le flux RSS des commentaires de cette rubrique
Suivre le flux RSS des commentaires de cette rubrique