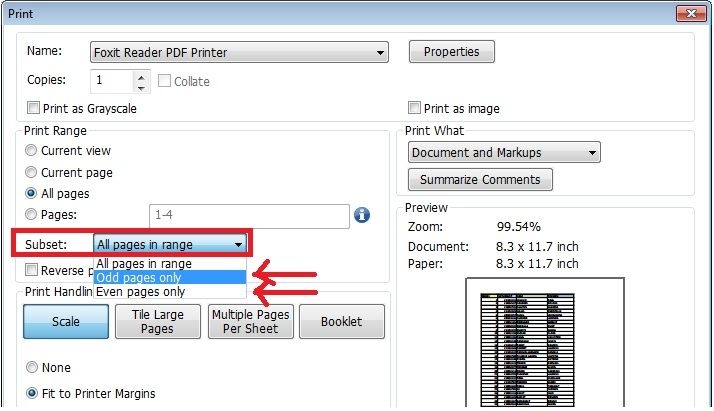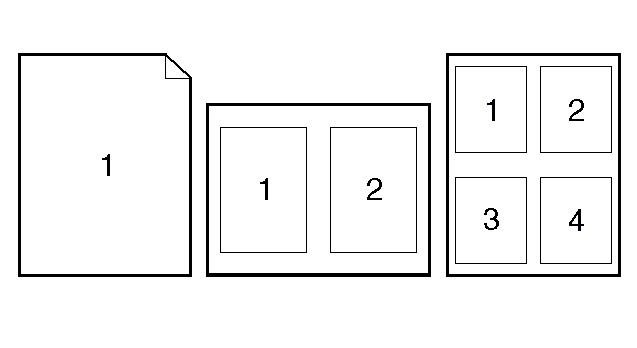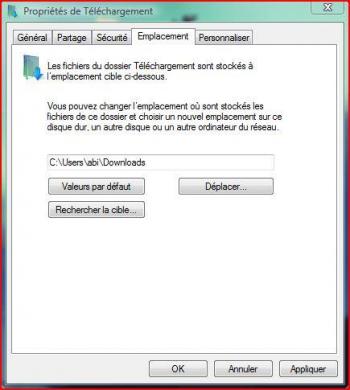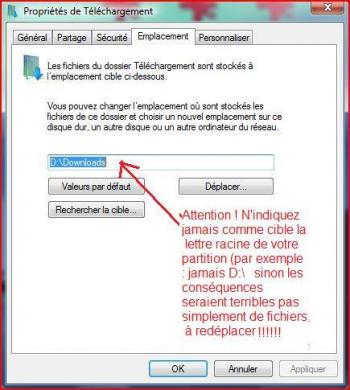-
Salut à tous !

MAJ : explications sur comment imprimer recto verso avec plusieurs pages par face RECTO ou face VERSO.
Je vais vous montrer un truc très pratique : comment imprimer recto verso (par exemple un diaporama de 50 pages recto verso avec une imprimante simple?
Beh oui, avec une imprimante à 500 euros c'est facile, on est d'accord !
 Je parle là d'une imprimante qui n'a pas la fonction recto verso
Je parle là d'une imprimante qui n'a pas la fonction recto verso 
Ben oui, un tas de 50 pages, et un tas de 25 pages c'est 2 fois + lourd et prend 2 fois + de place et d'argent !

L'astuce consiste à d'abord imprimer les pages impaires, (1,3,5,7...) puis retourner le paquet et imprimer par dessus les pages paires (2,4,6,8,...).

Le mieux est que votre logiciel supporte cette fonctionnalité, sinon vous devrez manuellement recopier dans pages à imprimer : "1,3,5,7,9,11" sans les guillemets (imaginons que le document fasse 12 pages), puis "2,4,6,8,10,12".
Je vous montre par exemple comment faire avec Foxit Reader (un lecteur de PDF alternatif à l'usine à gaz Adobe Reader, mais en anglais.
Pages Impaires = "odd pages"
Pages Paires = "even pages"
Donc je lance mon PDF (en l'occurence de 4 pages, mais c'est juste pour montrer) à imprimer (mais ça peut etre des suites d'images, un gros texte Word,... le principe est le même
 ), je l'imprime :
), je l'imprime :Là je choisis d'imprimer les pages impaires dans un premier temps. Donc je sélectionne "odd pages".
Notez que le nombre de pages à imprimer est divisé par 2.
Puis je fais OK.
Une fois le tas imprimé, je le retourne, et j'imprime les pages paires par dessus.

Attention cependant, suivant la manière d'imprimer de votre imprimante, le sens du bac verso ne sera pas forcément le même. Je vous conseille de vous entrainer à imprimer un document 4 pages recto verso pour commencer, et si vous y arrivez (y'a pas de raison que ça marche pas), vous serez des big boss !
Et voilà !

MAJ :
NOTE pour les malins : une autre façon d'économiser du papier, et d'imprimer plusieurs diapos par page (ou plusieurs pages par face RECTO ou VERSO), et donc si j'imprime 4 diapos par page par exemple, je peux mettre 8 diapos dans une feuille recto verso ! Foxit Reader supporte cette fonction ("Multiple Pages per sheet"), LibreOffice aussi, et Word probablement aussi, ainsi que d'autres lecteurs PDF.

Par exemple, si votre document fait 27 diapos, et que vous voulez 4 diapos par face, il faudra imprimer les diapos 1,2,3,4 sur le recto, puis sauter les 4 suivantes qui seront sur le verso (les 5,6,7,8) puis reimprimer sur le recto les 9,10,11,12,...
Et oui, là l'astuce pair/impair ne marchera plus, car impair = 1,3,5,7,9..., donc sur le recto vous aurez en 1ère page les diapos 1,3,5,7, et pas 1,2,3,4 ! Heureusement que je vous ai prévenus

donc pour le recto on aura : 1,2,3,4,9,10,11,12,17,18,19,20,25,26,27 (25,26,27 seront sur une page seule sans verso)
cela peut aussi s'écrire : 1-4,9-12,17-20,25-27 (1-4 = de 1 à 4, + pratique)

puis retourner le tas du coté vierge, dans le bon sens
pour le verso on aura : 5,6,7,8,13,14,15,16,21,22,23,24
cela peut aussi s'écrire : 5-8,13-16,21-24

Voici comment faire, par exemple avec Foxit Reader (dans cet exemple, c'est un diaporama de 14 pages, donc je m'arrete à 14, mais le principe est le même) :
Et voilà !

 votre commentaire
votre commentaire
-
Lut à tous
 ,
,MAJ 06/03/2015 : correction d'une erreur,simplification de l'article, et meilleure explication
MAJ 14/07/2014 : refonte complète de l'article
Cette optimisation est très importante. Il s'agit de déplacer des dossiers couramments utilisés (téléchargements, mes images, mes documents, ...) donc fragmentés et accélerant la fragmentation de votre disque dur (dans la partition de Windows = disque C:/ ) vers une partition de données (généralement DATA ou DONNÉES = disque D:/ ) .

En effet, à chaque téléchargement que vous faites (par exemple), vous téléchargez un document fragmenté, qui par effet boule de neige va entrainer la fragmentation de Windows, et donc ralentir l'ordinateur (surtout dans les jeux)

Si vous êtes perdus, voici une image qui résume tout ce que je viens d'expliquer

Si vous êtes perdus malgré tout, je réexplique tout ça en détail dans ces tutos
 :
:- ce qu'est une partition : voir tuto babaobkazeo Gparted
- fragmentation et défragmentation : tuto babaobkazeo MyDefrag
Comment s'y prendre ? cela dépend de ce que vous devez déplacer :
- par exemple si c'est un ou des fichiers ou dossiers quelconques (du genre une vidéo , une iso , un ou dossier(s) se trouvant n'importe où dans le disque dur, sauf les dossiers par défaut du système) (genre un dossier contenant plusieurs fichiers . ) = normal, il faut juste faire un Couper => Coller.
- cependant , si c'est pour un dossier système de votre compte d'utilisateurs , par exemple, "Mes documents" , "Mes images", et un des plus importants "Téléchargements" ; dans ce cas il faudra aller dans les propriétés Windows du dossier que vous voulez déplacer :
exemple 1 : le dossier "Téléchargements" , mais la procédure est la même pour mes images, et autres :
MAJ : 06/03/2015 : les dossiers à déplacer se trouvent dans votre compte utilisateurs.
Pour les déplacer, cliquer sur le bouton démarrer, puis sur votre compte utilsateur (par exemple je m'appelle Boss dans cette image :
Dans ce dossier, on trouve tous les dossiers (mes documents, téléchargements, mes images,...) à déplacer. Par exemple, on peut déplacer le dossier téléchargements (je m'appelle abi dans l'image ci-dessous, peu importe) :
Aller au dossier téléchargements, puis clic droit / propriétés :
Aller sur l'onglet "Emplacement" , voici la cible de ce dossier par défaut :
Il faut simplement changer la cible du dossier ( = où le dossier est ) donc ici si votre partition DATA est sur D: , "D:Downloads" ou "D:Téléchargements" ( le nom du dossier affiché sera affiché "Téléchargements") .Ne soyez pas alarmés par le texte en rouge : en résumé, ça veut dire que dans la partition DATA, vous devez créer vous même un dossier "Téléchargements" (ou mes images, mes documents,... selon le cas) et indiquer ce dossier comme cible, et pas la racine de votre partition DATA. C'est à dire dans cet exemple, indiquer "D:Downloads" et pas "D:", sinon ce sera le bazar dans la partition DATA
Puis , valider en cliquant sur "OK" et confirmer la création du nouveau dossier si il n'existe pas encore ET le déplacement de TOUS LES FICHIERS :
A la fin, quand vous cliquerez sur votre dossier téléchargement de Windows (il sera toujours visible dans C:), vous serez redirigé vers le dossier que vous avez défini dans DATA. Et quand vous téléchargerez des fichiers, ils iront directement dans la partition DATA sans fragmenter C: Le principe est le même pour les dossiers Mes Images, Mes Documents, Mes Vidéos,..., et même pour le dossier Bureau !Maintenant, en cliquant sur images vous serez redirigé vers DATA :
Le principe est le même pour les dossiers Mes Images, Mes Documents, Mes Vidéos,..., et même pour le dossier Bureau !Maintenant, en cliquant sur images vous serez redirigé vers DATA :and voilà !

 2 commentaires
2 commentaires