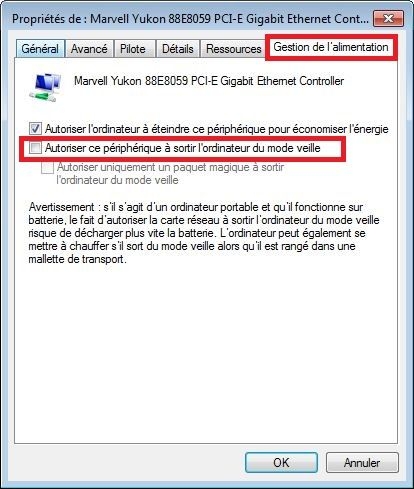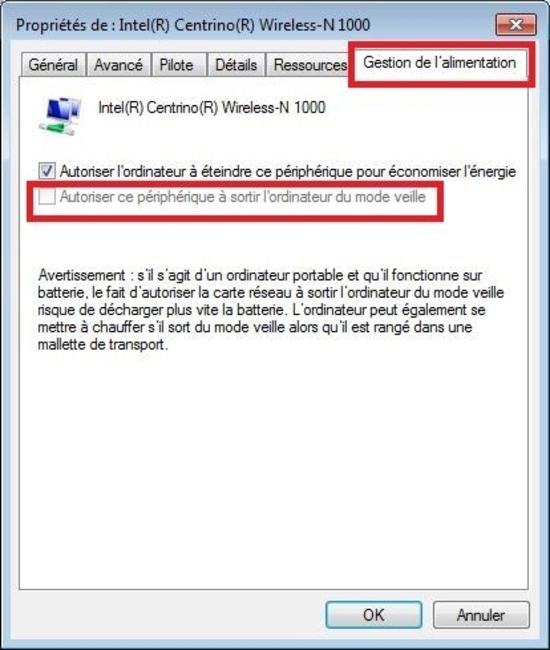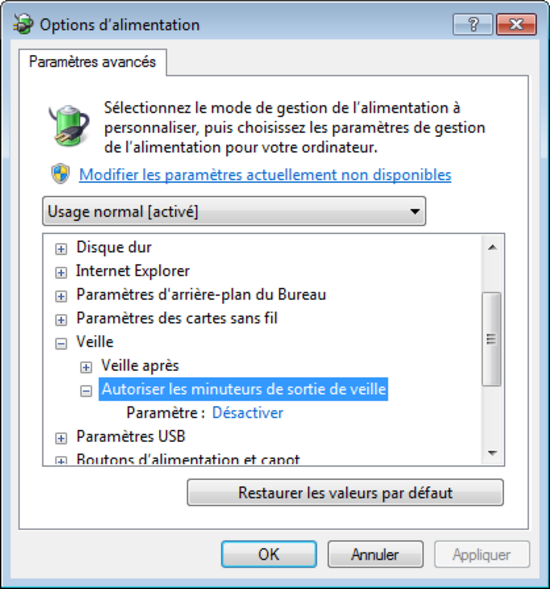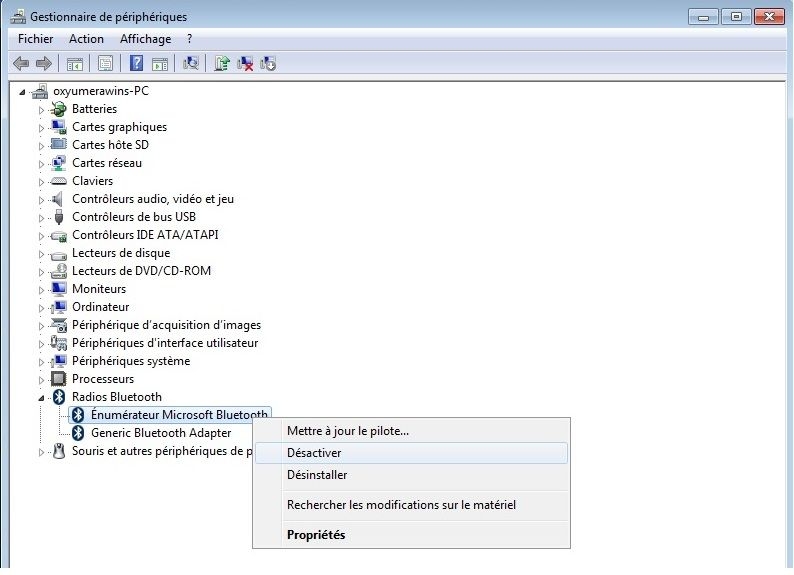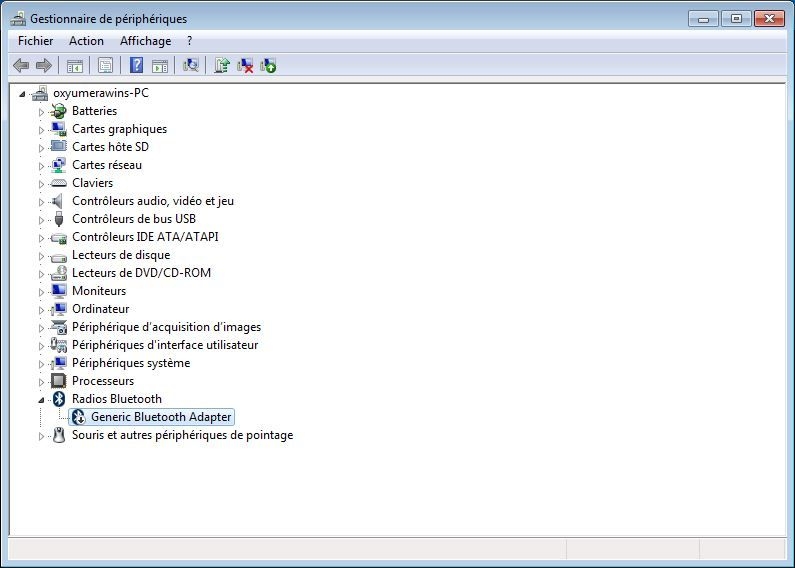-
Bonjour à tous,

NOTE : pause de plusieurs semaines après cet article

Le mode veille permet d'économiser de l'énergie lorsqu'on ne l'utilise pas, et prolonge aussi la durée de vie de l'ordinateur. Mais parfois au bout de quelques minutes l'ordinateur sort du mode veille sans le demander, et ça c'est très embêtant !!
 Voici comment résoudre ce problème
Voici comment résoudre ce problème 
NOTE : Cet article concerne le mode veille et pas la veille prolongée : je vous ai déjà expliqué qu'il était mieux d'éteindre l'ordinateur si on n'en a plus besoin plutot que de le mettre en hibernation (veille prolongée), et qu'il est conseillé de désactiver la veille prolongée sauf cas spécifiques

Il y'a 3 causes possibles de sortie du mode veille sans que vous ne vouliez. Il faut interdire la sortie de veille à ces 3 causes. Voici comment les résoudre une par une
1) souris (recommandé) et clavier (non conseillé) :
Si votre souris ou votre clavier est sensible, la souris peut bouger toute seule ou quand quelqu'un passe ou si quelqu'un pose des affaires juste à côté (vibration),...
Ce problème est facile à régler. Moi personnellement, je désactive la sortie de veille par la souris, mais je laisse le clavier autorisé, car sinon il faut appuyer sur le bouton pour allumer l'ordinateur à chaque fois pour sortir de veille et ça abime le dos (et le bouton de l'ordinateur)

Pour cela, il faut lancer le gestionnaire de périphériques (appuyer sur "démarrer", écrire "periph", et cliquer sur getionnaire de périphériques.
Puis double cliquer sur la souris, comme expliqué sur pcastuces.com
Si vous avez plusieurs souris, il faut le faire pour chaque souris pour laquelle c'est possible :
Comme je vous l'ai dit, je vous conseille de laisser l'autorisation de sortie de veille au clavier car c'est plus pratique et qu'en général c'est la faute de la souris.

2) Les cartes réseaux ethernet et Wifi
C'est la deuxième cause principale. Si il se passe des événements dans votre réseau, cela peut réveiller l'ordinateur de sa veille sans que vous le vouliez.
Cela est très facile à désactiver. Il faut aller au gestionnaire des périphériques comme pour la souris, mais détailler le menu "Cartes réseaux" et interdire la sortie de veille de tous les périphériques, ethernet et WIFI si vous avez un ordinateur portable.
Il faut le faire pour chaque périphérique carte réseau !!
Faire clic droit sur chacun de ces périphériques, puis propriétés, et aller à gestion de l'alimentation pour décocher les cases

Dans mon cas, pour la carte ethernet :
Pour les cartes WIFI :
A noter : pour les cartes miniport WIFI, ne vous en souciez pas, vous pouvez même les désactiver dans votre ordinateur sans risque, je ferai un tuto sur babaob.kazeo à ce sujet
3) minuteurs de sortie de veille :
C'est la dernière cause fréquente.
Ce sont tous les logiciels, les mises à jour, les événements programmés à telle heure, qui peuvent réveiller l'ordinateur.
Il faut aller dans les options d'alimentation (je vous recommande de choisir le mode usage standard d'ailleurs), et désactievr les minuteurs de sortie de veille, comme expliqué sur 01net.com
et voilà

 votre commentaire
votre commentaire
-
Bonjour à tous !

Je vais vous montrer un outil très puissant, très utile, à manier avec précaution : le Gestionnaire de périphériques.
C'est un programme intégré à Windows (rien à installer ni télécharger) qui permet de gérer les périphériques connectés (clavier, souris, haut parleurs ...) et intégrés (carte ethernet, carte wifi, carte graphique, processeur,...) à l'ordinateur
Je vais montrer un exemple d'utilisation du gestionnaire de périphériques : Désactiver le périphérique Bluetooth.
En effet, bluetooth est par défaut présent et activé sur la plupart des ordinateurs portables, ce qui peut interférer avec la Wifi, envoyer des ondes,... alors que vous n'en avez pas besoin, il est donc légitime de vouloir le désactiver !

ATTENTION : ne vous amusez pas à faire n'importe quoi car c'est un logiciel très puissant qui obéira sans réfléchir à vos demandes !!
Pour le lancer, appuyer sur la touche démarrer, écrire "periph", et cliquer sur "gestionaire de périphériques" :
Vous voyez toutes les catégories de périphériques de l'ordinateur (double cliquer sur un menu pour afficher tous les périphériques d'une catégorie).
Dans notre cas, Il faut aller à "Radio Bluetooth" et double cliquer dessus.
Tous les périphériques appartenant à cette catégorie apparaissent alors.
Il faut maintenant faire clic droit sur chacun d'eux (un par un) puis "désactiver".
Confirmer et patienter le temps de la désactivation.
Après l'avoir fait à tous les périphériques vous concernant, vous voyez que Bluetooth ne fonctionne plus sur votre ordinateur, comme le montre la petite flèche noire et blanche. Evidemment, cette action est réversible

Mission Accomplished !

 votre commentaire
votre commentaire Suivre le flux RSS des articles
Suivre le flux RSS des articles Suivre le flux RSS des commentaires
Suivre le flux RSS des commentaires