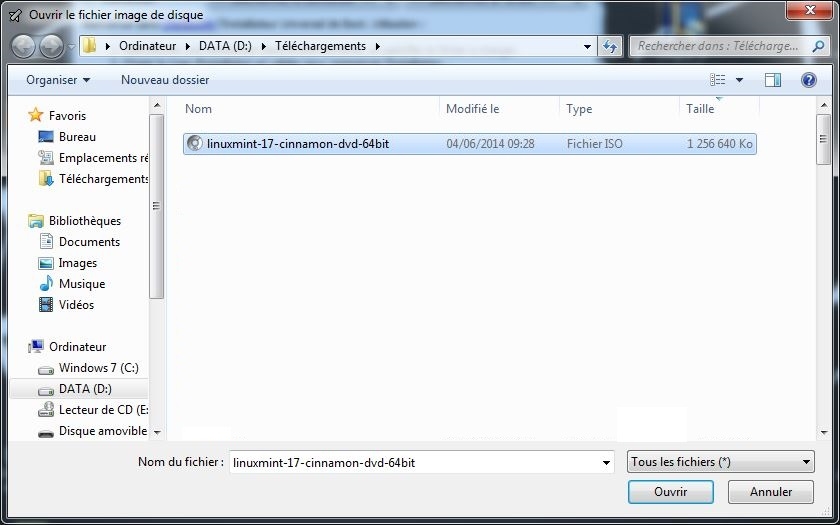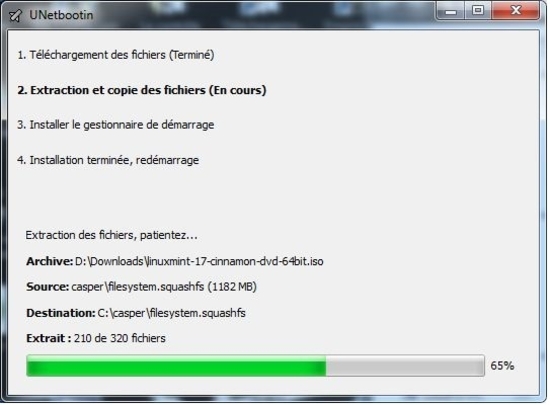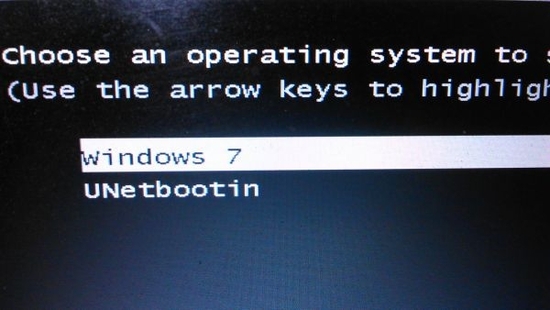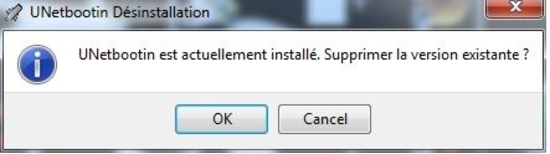-
zzz A METTRE A JOUR Démarrer sur Linux (Ubuntu..) SANS CD, DVD ni clé USB avec UNetBootin (MAJ)
Salut à tous !

MAJ 2016 : pour des raisons de compatibilité, je vous recommande maintenant de laisser Unetbootin télécharger et installer lui-même la version d'Ubuntu, parmi celles qu'il vous propose.
MAJ 2 28/08/2014 : remplacement de Linux Mint par Ubuntu car plus utilisé, plus développé, plus fiable. Ne soyez pas étonné que l'iso de linux mint apparaisse donc dans le tutoriel
MAJ 01/07/2014 :vous ne pourrez pas modifier la partition Windows car en cours d'utilisation (elle est utilisée pour lancer UnetBootin), donc pour la modifier, il faudra créer une clé USB bootable, ou un DVD bootable (graver l'iso d'ubuntu)
Si vous n'avez pas de lecteur CD ou DVD, plus de CD ou DVD, ou tout simplement si vous avez la flemme de graver un disque, et que vous n'avez pas envie de détruire votre clé USB, Vous pourrez quand même démarrer sur un CD/DVD virtuel. Ca évite de gacher des CD DVD pour installer ou tester linux. Linux peut est très utile, par exemple pour partitionner son disque (mais vous ne pourrez pas modifier la partition Windows car en cours d'utilisation), pour tester linux sans l'installer (sans modifier le système). Ubuntu, Linux Mint, Fedora, et de nombreuses autres distributions linux sont supportées
 L'astuce d'UNetBootin est de faire croire à Windows que vous avez inséré un CD ou DVD, et donc au démarrage de l'ordinateur, vous povuez démarrer sur ce CD DVD au lieu de Windows. Ne vous inquiétez pas ! Cela ne modifie pas votre système, et est désactivalble à tout moment ! 1) télécharger et lancer la dernière version (pour être compatible avec les dernières versions de linux) site officiel : http://sourceforge.net/projects/unetbootin/ créer un raccourci (avec droits administrateur) sera très pratique 2) Choisir la distribution Linux et créer le disque virtuel Linux : Je vous conseille d'utiliser Ubuntu (64 bits si vous avez un ordi acheté après windows Vista, ce qui devrait être le cas) télécharger soit la LTS , soit la dernière version : http://releases.ubuntu.com/14.04/ A ce jour, c'est la 14.04.1 mais cela va changer dans le futur donc à vous de vous adapter ! Télécharger la version desktop(=bureau) et amd64 (=64 bits), et 14.04.1 qui est la dernière mise à jour d'Ubuntu à ce jour, donc dans le futur s'il y'a la 14.04.2 ou + prenez-les
L'astuce d'UNetBootin est de faire croire à Windows que vous avez inséré un CD ou DVD, et donc au démarrage de l'ordinateur, vous povuez démarrer sur ce CD DVD au lieu de Windows. Ne vous inquiétez pas ! Cela ne modifie pas votre système, et est désactivalble à tout moment ! 1) télécharger et lancer la dernière version (pour être compatible avec les dernières versions de linux) site officiel : http://sourceforge.net/projects/unetbootin/ créer un raccourci (avec droits administrateur) sera très pratique 2) Choisir la distribution Linux et créer le disque virtuel Linux : Je vous conseille d'utiliser Ubuntu (64 bits si vous avez un ordi acheté après windows Vista, ce qui devrait être le cas) télécharger soit la LTS , soit la dernière version : http://releases.ubuntu.com/14.04/ A ce jour, c'est la 14.04.1 mais cela va changer dans le futur donc à vous de vous adapter ! Télécharger la version desktop(=bureau) et amd64 (=64 bits), et 14.04.1 qui est la dernière mise à jour d'Ubuntu à ce jour, donc dans le futur s'il y'a la 14.04.2 ou + prenez-les  voici une petite présentation d'Ubuntu, avouez que ça donne envie !
voici une petite présentation d'Ubuntu, avouez que ça donne envie ! 2 façons de faire : - soit à partir d'un ISO enregistré dans l'ordinateur (recommandé, en cliquant sur la case "DisqueImage" . Dans ce cas cliquer sur les 3 petits points en bas à droite, et aller jusqu'au dossier contenant votre ISO. :
vous obtenez ça :
- ou alors vous pouvez laisser UnetBootin automatiquement télécharger et installer la version Linux, que vous choisissez dans les lignes tout en haut, dans ce cas cocher la case "Distribution", ce que je vous déconseille. RAPPEL : Vous n'installez PAS linux, VOUS NE PERDEZ AUCUNE DONNEE et ne modifiez pas votre système. TOUT CE QUE VOUS FAITES EST CREER UN CD DVD VIRTUEL DE LINUX qui pourra être lancée avant le démarrage de Windows !
 Dans les 2 cas, Attention à bien cocher la case tout en bas "Disque Dur", et changer le disque en mettant le disque Windows (le plus souvent C: , mais parfois a une autre lettre) Faire OK Attendre pendant l'extraction de l'ISO et la création du CD DVD virtuel. Il faudra à peu près 1 Go (la taille de l'iso) disponible sur le disque dur.
Dans les 2 cas, Attention à bien cocher la case tout en bas "Disque Dur", et changer le disque en mettant le disque Windows (le plus souvent C: , mais parfois a une autre lettre) Faire OK Attendre pendant l'extraction de l'ISO et la création du CD DVD virtuel. Il faudra à peu près 1 Go (la taille de l'iso) disponible sur le disque dur. 3) utiliser le disque virtuel Linux : Vous pouvez continuer à utiliser Windows, ou alors redémarrer, et SI VOUS LE VOULEZ, démarrer sur le disque virtuel de Linux. A chaque démarrage du système vous aurez cet écran. Il faut choisir UnetBootin pour démarrer sur linux, ou alors Windows pour démarrer sur votre système.
Une fois sur linux, faites ce que vous avez à faire, puis redémarrer pour retourner à Windows si vous le voulez
 : 4) Enfin, pour désinstaller le CD virtuel, cliquer sur le unetbootin.exe que vous avez téléchargé, et confirmer la désinstallation : C'est aussi en désinstallant UnetBootin qu'on pourra le mettre à jour en téléchargeant la dernière version « IMPORTANT : Se protéger des sites internet dangereux avec WOT (Web Of Trust)Envoyer les fichiers supprimés directement dans la corbeille sans demande de confirmation »
: 4) Enfin, pour désinstaller le CD virtuel, cliquer sur le unetbootin.exe que vous avez téléchargé, et confirmer la désinstallation : C'est aussi en désinstallant UnetBootin qu'on pourra le mettre à jour en téléchargeant la dernière version « IMPORTANT : Se protéger des sites internet dangereux avec WOT (Web Of Trust)Envoyer les fichiers supprimés directement dans la corbeille sans demande de confirmation »
-
Commentaires