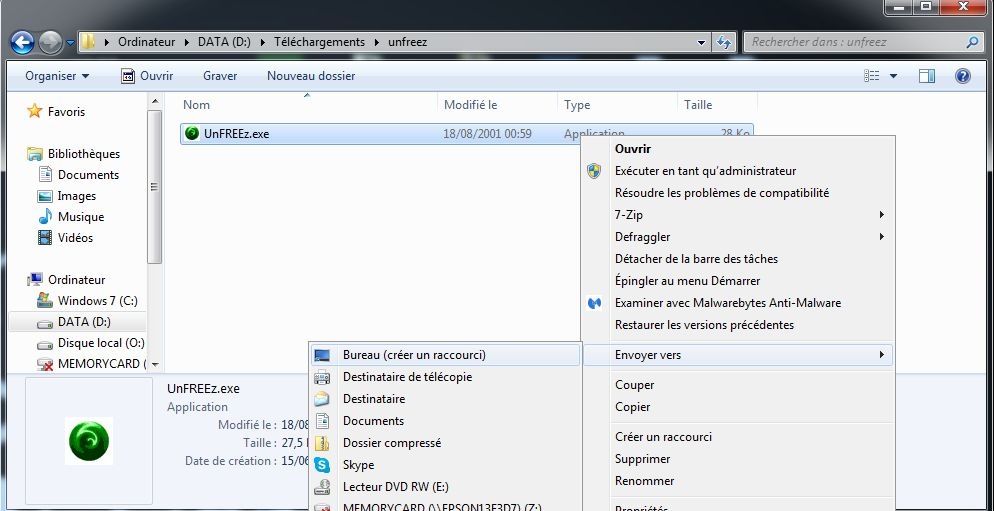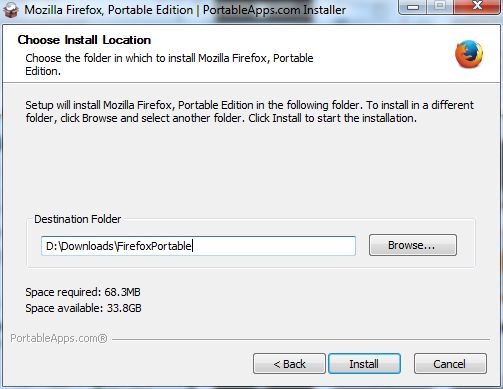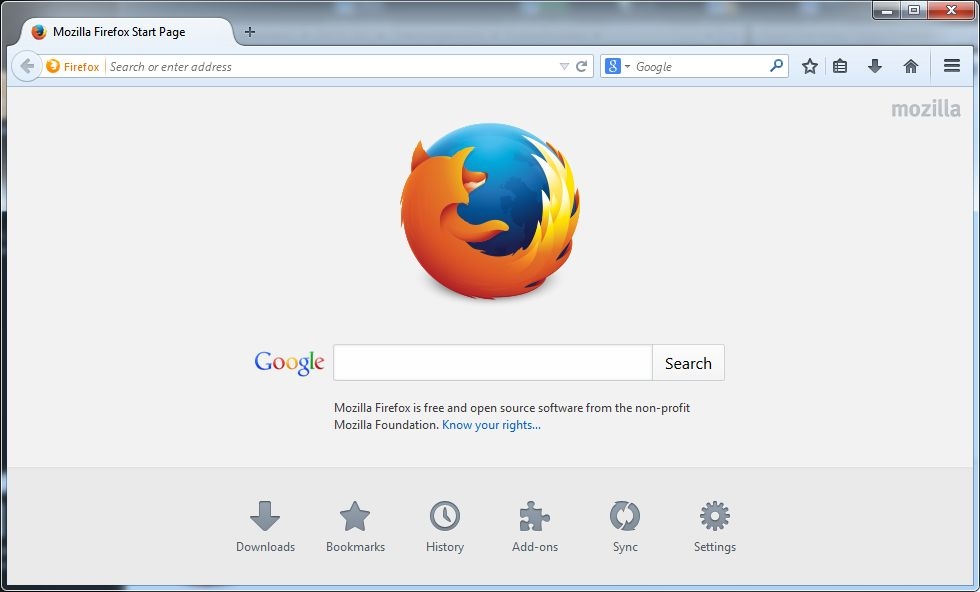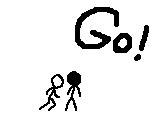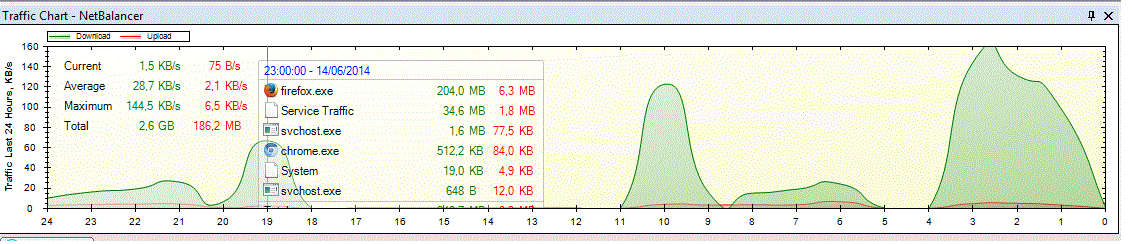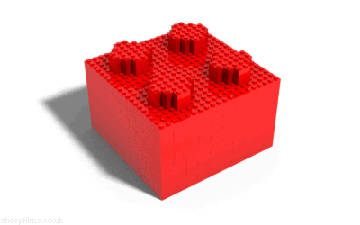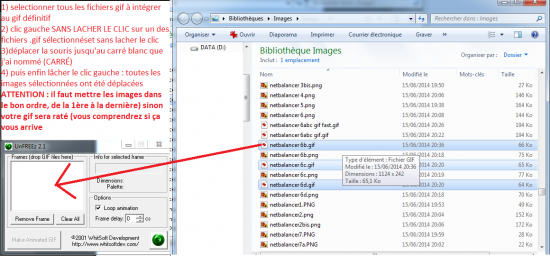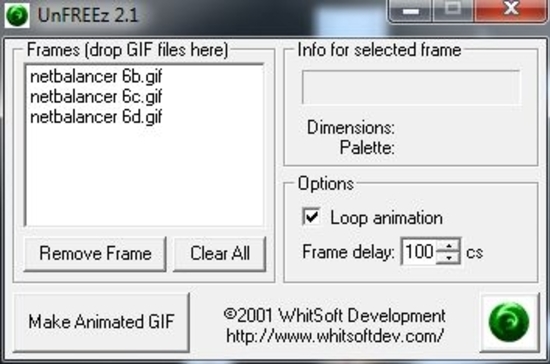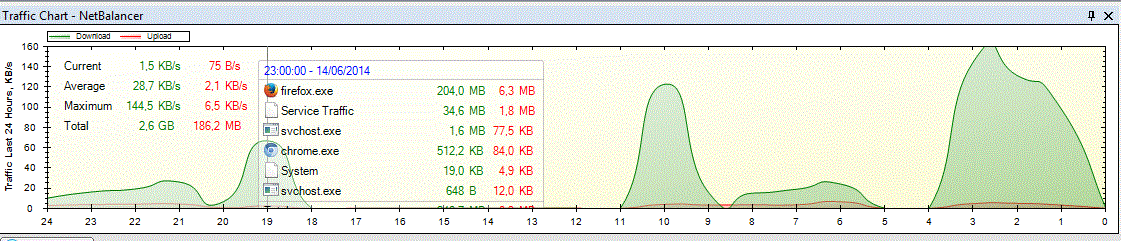-
Hello

MAJ 19/6/2014 : ajout de la finition : fonction ouvrir avec, simple et très pratique (point 3 en bleu), et exemple de regroupement en dossier
Un logiciel en version portable n'a pas besoin d'être installé dans le système Windows pour être utilisé. Donc il n'encombre pas votre ordinateur (juste supprimer le dossier pour le désisntaller, pas besoin de désinstaller via Windows).
Les avantages sont
1) principal avantage : pouvoir utiliser des programmes sans être administrateur, like a boss
 , car pour installer un programme non présent dans le système, il faut être administrateur : par exemple dans les ordinateurs de bibliothèque, de l'école, du travail, etc.
, car pour installer un programme non présent dans le système, il faut être administrateur : par exemple dans les ordinateurs de bibliothèque, de l'école, du travail, etc.2) vous pouvez les emporter partout avec vous, par exemple sur clé USB : moi j'utilise ça pour avoir partout avec moi mon firefox avec tous sesmarque pages, ses réglages, ses addons..., et aussi pour avoir la dernière version de LibreOffice quand je travaille
Vous pouvez déplacer le dossier extrait qui contient le programme comme bon vous semble, le programme fonctionnera peu importe dans quel dossier il se trouve, car tous ses fichiers nécessaires seront inclus dans ce dossier

3) permet de tester un programme sans "salir" l'ordinateur : vous savez qu'au cours des installations/désisnstalllations Windows est de plus en plus encombré, d'où la nécessité de Ccleaner etc
4) en mettant ces applications dans DATA, il y'a aura moins de fragmentation du disque C, mais c'est un argument mineur
ATTENTION : une fois qu'un programme vous satisfait et que vous comptez l'utiliser régulièrement, je vous recommande de les installer (avec le setup.exe), car c'est plus pratique à gérer pour les mises à jour, les réglages, le système, etc.
ATTENTION 2 : il faut extraire le dossier dans un endroit où vous avez les droits d'écriture (c'est à dire que votre compte utilisateur a le droit de modifier ce dossier, par exemple en créant un document texte, et pas seulement le droit de lire le contenu du dossier) : en général le dossier téléchargements marche toujours, mais vous pouvez prendre n'importe quel autre bien sûr

Voici les 2 types principaux de logiciels en version portable :
A la fin je vous montrerai une astuce (voir 3)
1) Les versions portables simples : contenues dans des archives (zip, rar, 7z, ...) :
il suffit d'extraire l'archive (avec 7zip par exemple), et dans le dossier obtenu, il y'a le ou les fichiers .exe qui sont les logiciels d'intérêt : tout ceci ne nécessite pas de droits administrateur, comme dit avant
 .
.Je prends l'exemple du logiciel UnFREEz, que j'utilise dans mon tutoriel "créer un fichier gif"
1) D'abord télécharger le programme en version portable (contenu dans une archive), pour unfreez par exemple ici :http://www.commentcamarche.net/download/telecharger-34055914-unfreez
2) extraire l'archive (7z, rar, zip, ...) avec 7zip par exemple. Après ça, vous pouvez supprimer cette archive, on n'en a plus besoin.
3) créer un raccourci du bureau (+ pratique pour lancer le programme) du logiciel (trouvez le fichier .exe d'intérêt) :
Et voilà ! vous pouvez lancer votre logiciel comme s'il était installé, je ne vous rappelle pas les avantages

NOTE : Pour mettre à jour ce type de versions portables, vous devez supprimer le dossier, retélécharger la nouvelle version et répéter ces étapes, ce qui n'est pas très pratique

NOTE 2 : si besoin, vous pouvez modifier les paramètres d'éxécution du logiciel, en faisant clic droit sur le raccourci, propriétés, et vous avez accès à des paramètres :
2) Les versions portables installées par des installeurs .exe , par exemple ceux de PortableApps.comLe principal site qui les propose est PortableApps.com : http://portableapps.com/appsLe nombre de logiciels disponible en version portable est PHENOMENAL !! ça se compte en centaines : Firefox, Skype, LibreOffice, VLC, et de nombreux autres !Chaque logiciel en version portable a ses propres paramètres, et n'interfère pas avec les logiciels installés du système. Par exemple, Firefox Portable aura ses propres paramètres, addons, marque pages... , que vous pourrez transporter partout avec vous, sans modifier le Firefox installé par le système.Je vais montrer l'exemple avec Firefox Portable :1) Télécharger : http://portableapps.com/apps/internet/firefox_portableNOTE : ici vous avez les autres langues de firefox (c'était marqué en petit : other languages) : http://portableapps.com/apps/internet/firefox_portable/localizationJ'ai pris la version anglaise dans cet example 2) lancer le fichier .paf.exe : et installez-le comme si c'était un logiciel à installer par setup.exesauf que c'est une version portable : vous pouvez choisir n'importe quel dossier (ici D:DownloadsFirefoxPortable) où mettre firefox, et vous pouvez déplacer ce dossier, par la suite, comme vous voulez, par exemple sur votre clé usb
2) lancer le fichier .paf.exe : et installez-le comme si c'était un logiciel à installer par setup.exesauf que c'est une version portable : vous pouvez choisir n'importe quel dossier (ici D:DownloadsFirefoxPortable) où mettre firefox, et vous pouvez déplacer ce dossier, par la suite, comme vous voulez, par exemple sur votre clé usb Patientez pendant l' "installation"
Patientez pendant l' "installation" (qui ne fait que extraire l'archive)Vous pouvez maintenant supprimer cet installeur.3) A la fin, vous pouvez accéder au dossier choisi, et créer un raccourci sur le bureau de Firefox Portable (qui, je le rappelle , est indépendant de Firefox du système) :ATTENTION : ne pas rentrer dans les sous dossiers, car c'est ce .exe qui nous intéresseATTENTION 2 : le cas de Firefox est particulier, c'est une exception : on ne peut pas lancer 2 instances de Firefox en général, ce qui inclue les applications portables, mais à quelques exceptions et limitations près, on peut lancer plusieurs instances (= plusieurs fois / plusieurs fenêtres en même temps) d'une application/d'un logiciel en même tempsEt voilà
(qui ne fait que extraire l'archive)Vous pouvez maintenant supprimer cet installeur.3) A la fin, vous pouvez accéder au dossier choisi, et créer un raccourci sur le bureau de Firefox Portable (qui, je le rappelle , est indépendant de Firefox du système) :ATTENTION : ne pas rentrer dans les sous dossiers, car c'est ce .exe qui nous intéresseATTENTION 2 : le cas de Firefox est particulier, c'est une exception : on ne peut pas lancer 2 instances de Firefox en général, ce qui inclue les applications portables, mais à quelques exceptions et limitations près, on peut lancer plusieurs instances (= plusieurs fois / plusieurs fenêtres en même temps) d'une application/d'un logiciel en même tempsEt voilà (j'ai choisi firefox en anglais, mais si vous prenez firefox français vous l'aurez en français bien entendu) :NOTE : firefox de portable apps se met à jour de la même manière que firefox du système (pas besoin de retélécharger la nouvelle version portable)rappel : où que vous alliez, vos paramètres se sauvegardent tant que vous transportez partout avec vous tout le dossierMAJ : je vous conseille de regrouper tous vos logiciels en version portable dans un seul dossier, pour que ce soit beaucoup + pratique
(j'ai choisi firefox en anglais, mais si vous prenez firefox français vous l'aurez en français bien entendu) :NOTE : firefox de portable apps se met à jour de la même manière que firefox du système (pas besoin de retélécharger la nouvelle version portable)rappel : où que vous alliez, vos paramètres se sauvegardent tant que vous transportez partout avec vous tout le dossierMAJ : je vous conseille de regrouper tous vos logiciels en version portable dans un seul dossier, pour que ce soit beaucoup + pratique 3) pour finir :
3) pour finir :NOTE 2 : je vous conseille d'associer vos programmes en version portable aux fichiers à ouvrir, comme expliqué dans le tuto "ouvrir avec"

et voilà !
 votre commentaire
votre commentaire
-
MAJ : ajout de tutoriels pour créer des gifs à partir de vidéos :
- gifsoup pour créer un gif à partir d'une vidéo YOUTUBE: http://www.pcastuces.com/pratique/astuces/3472.htm
- Format Factory pour créer un gif à partir d'une vidéo, sans utiliser internet : http://www.commentcamarche.net/faq/31732-format-factory-creer-un-gif-anime-avec-une-video
HelloOoo !

Voici une question existentielle, comment créer un gif animé.
Un "gif" est une image animée, c'est à dire une succession d'images qui s'enchainent. C'est extrêmement utile par exemple avoir un gif en photo de profil, ou bien créer des gif en boucle (loop en anglais), des gifs drôles, pour s'amuser de temps en temps.
Plus le nombre d'images est important, plus le résultat est fluide ! Il faut au moins 24 images/seconde pour avoir la même fluidité que dans les films.
Concrètement, un gif c'est ça :
(gif dessiné : drôle)gif simple (provient du tuto sur netbalancer)
c'est une boucle ça (loop) : trouvé icigif extrait à partir d'une vidéoC'est tout de suite beaucoup + intéressant n'est-ce pas heeiinn !!
 Dans ce tutoriel, on se limitera aux gifs simples, ce qui est déjà pas mal (pas comme ceux en haut, ça se sera pour une autre fois
Dans ce tutoriel, on se limitera aux gifs simples, ce qui est déjà pas mal (pas comme ceux en haut, ça se sera pour une autre fois  ). Je vous propose d'utiliser le logiciel UnFREEz, gratuit, et simple. C'est une version portable (sans installation, donc on va télécharger une archive .zip, la décompresser, et mettre sur le bureau un raccourci du programme .exe. C'est parti, vous verrez c'est très simple
). Je vous propose d'utiliser le logiciel UnFREEz, gratuit, et simple. C'est une version portable (sans installation, donc on va télécharger une archive .zip, la décompresser, et mettre sur le bureau un raccourci du programme .exe. C'est parti, vous verrez c'est très simple  télécharger : http://www.commentcamarche.net/download/telecharger-34055914-unfreez ou bien sur le site officiel : prenez le fichier de 19.5 kb
télécharger : http://www.commentcamarche.net/download/telecharger-34055914-unfreez ou bien sur le site officiel : prenez le fichier de 19.5 kb Suivez ces instructions si vous ne savez pas installer un version portable (partie 1 : versions portables simples) : http://babaob.kazeo.com/astuces-divers/%28non-acheve%29-installer-et-utiliser-un-logiciel-en-version-portable-tutoriel,a4375812.html
1) avant de lancer le programme via ce raccourci, Il faut convertir toutes les images qui seront intégrées au fichier .gif, chacune en .gif . Je montre l'exemple ici avec un gif à trois images, utilisé dans mon tutoriel sur netbalancer, mais la procédure est la même peu importe ce que vous voulez faire L'avantage de IrfanView c'est qu'il peut convertir TOUTES vos images en gif EN UNE SEULE FOIS avec le "batch"Pour résumer : Mes 3 fichiers images, ici en .png (peu importe les noms et le format d'origine) sont netbalancer 6b.png netbalancer 6c.png netbalancer 6d.png J'ai donc obtenu 3 images .gif à partir de 3 images à intégrer au gif définitif. Si vous aviez 500 images à intégrer au gif définitif, il faudrait alors convertir ces 500 images en 500 .gif, puis les intégrer au .gif définitif avec UnFREEz (cf après) J'obtiens donc 3 fichiers .gif à intégrer au gif définitif : netbalancer 6b.gif netbalancer 6c.gif netbalancer 6d.gif 2) Maintenant, lancer le programme UnFREEz , via son raccourci sur le bureau. Suivez ces instructions (cliquer sur le lien taille réelle pour bien voir l'image) pour déplacer toutes les images .gif à intégrer au gif définitif. Utiliser la touche CTRL (sans lâcher) est très utile pour sélectionner les fichiers ici :
L'avantage de IrfanView c'est qu'il peut convertir TOUTES vos images en gif EN UNE SEULE FOIS avec le "batch"Pour résumer : Mes 3 fichiers images, ici en .png (peu importe les noms et le format d'origine) sont netbalancer 6b.png netbalancer 6c.png netbalancer 6d.png J'ai donc obtenu 3 images .gif à partir de 3 images à intégrer au gif définitif. Si vous aviez 500 images à intégrer au gif définitif, il faudrait alors convertir ces 500 images en 500 .gif, puis les intégrer au .gif définitif avec UnFREEz (cf après) J'obtiens donc 3 fichiers .gif à intégrer au gif définitif : netbalancer 6b.gif netbalancer 6c.gif netbalancer 6d.gif 2) Maintenant, lancer le programme UnFREEz , via son raccourci sur le bureau. Suivez ces instructions (cliquer sur le lien taille réelle pour bien voir l'image) pour déplacer toutes les images .gif à intégrer au gif définitif. Utiliser la touche CTRL (sans lâcher) est très utile pour sélectionner les fichiers ici :Voir ce tutoriel (partie 3) qui explique comment utiliser la conversion multiple d'IrfanView : babaob.kazeo.com/son-image-video/%28maj-17-6%29convertir-images%28-jpg-png-bmp-ico-%29-en-images-%28tous-les-formats%29-ou-icones%28-ico%29,a852181.html
Vous obtenez ça (dans mon example)Avant de finir, il faut régler le temps entre 2 images du gif : 100 cs (centisecondes) = 1 secondePour supprimer une image de la liste, cliquez dessus (dans le carré blanc) puis sur "remove frame"Pour supprimer toutes les images de la liste, cliquez sur "Clear All"3) Une fois que tout est prêt, et que toutes les images nécessaires sont là, et dans le bon ordre, il ne reste plus qu'à créer le gifSi vous voulez arrêter le gif une fois arrivé à la dernière image, décochez la case "Loop animation" (je conseille de la laisser cochée pour avoir un gif infini) , donc dans mon cas, j'ai trois images, 1 seconde entre chaque image donne un gif de 3 secondes (entre la première et la dernière image) Quand tout est prêt, cliquez sur le bouton "Make animated GIF" pour créer le gif : on obtient ça :
Pour comparer, en choisissant un temps de 40 cs (0.4 seconde) entre chaque image, on obtient ça (c'est plus rapide) : à vous de choisir selon ce que vous voulez
, donc dans mon cas, j'ai trois images, 1 seconde entre chaque image donne un gif de 3 secondes (entre la première et la dernière image) Quand tout est prêt, cliquez sur le bouton "Make animated GIF" pour créer le gif : on obtient ça :
Pour comparer, en choisissant un temps de 40 cs (0.4 seconde) entre chaque image, on obtient ça (c'est plus rapide) : à vous de choisir selon ce que vous voulez 
Vous pouvez ouvrir le gif obtenu, avec Irfan View Et voilà , mission accomplie
Et voilà , mission accomplie 
 votre commentaire
votre commentaire