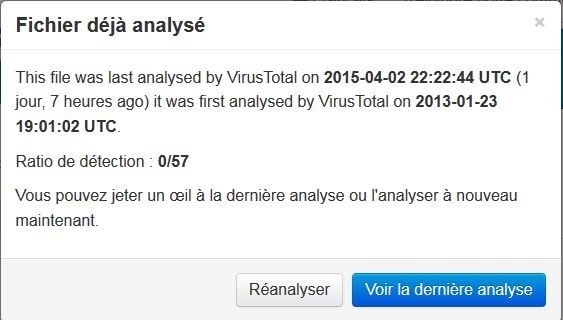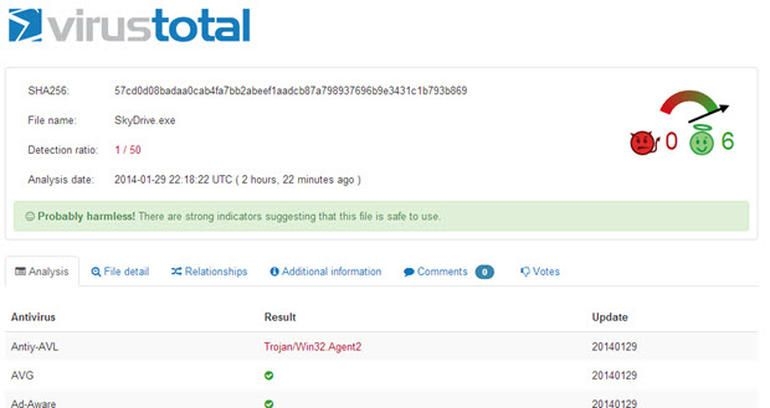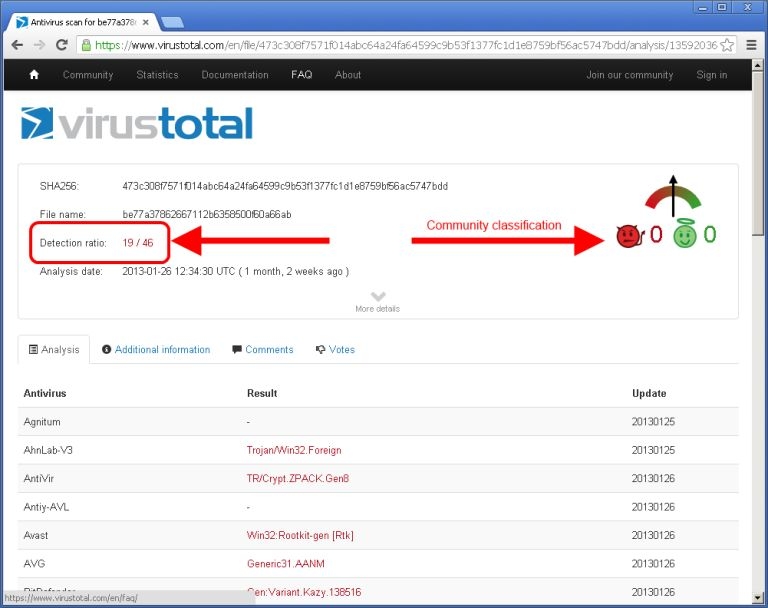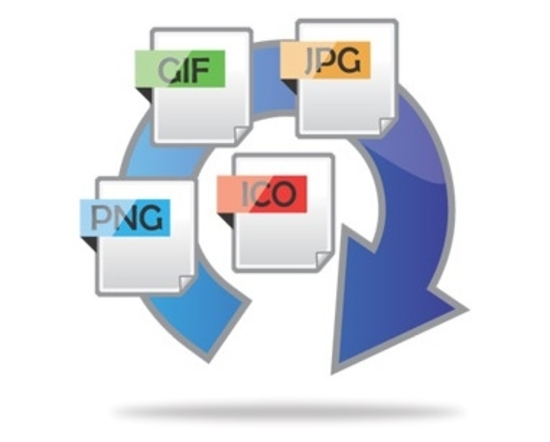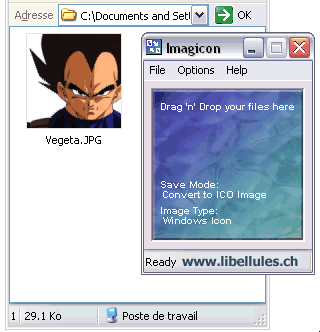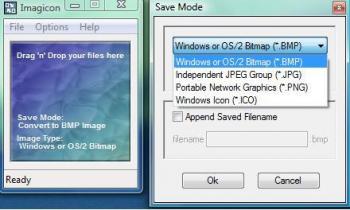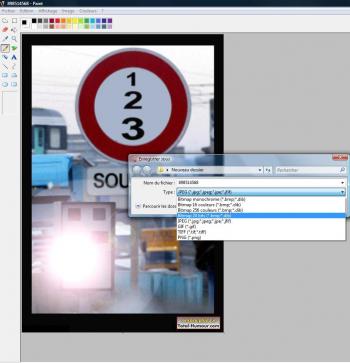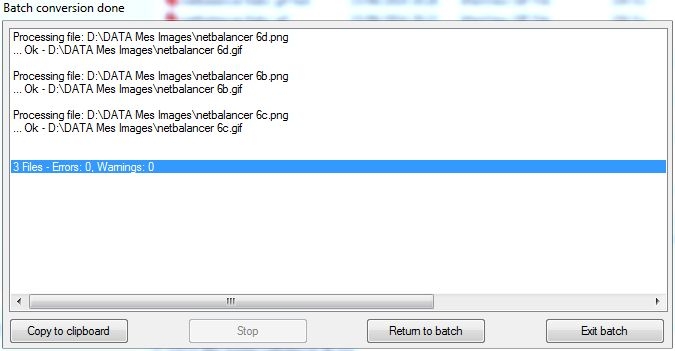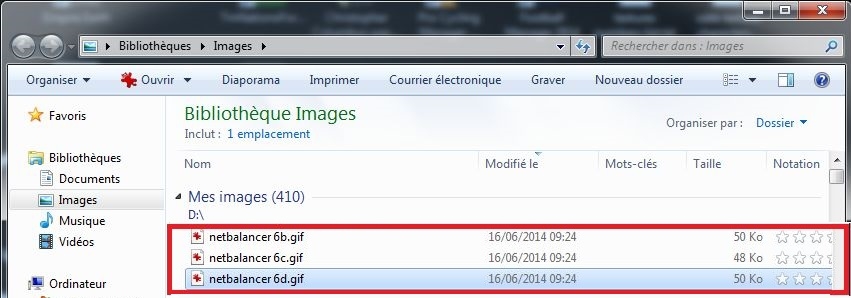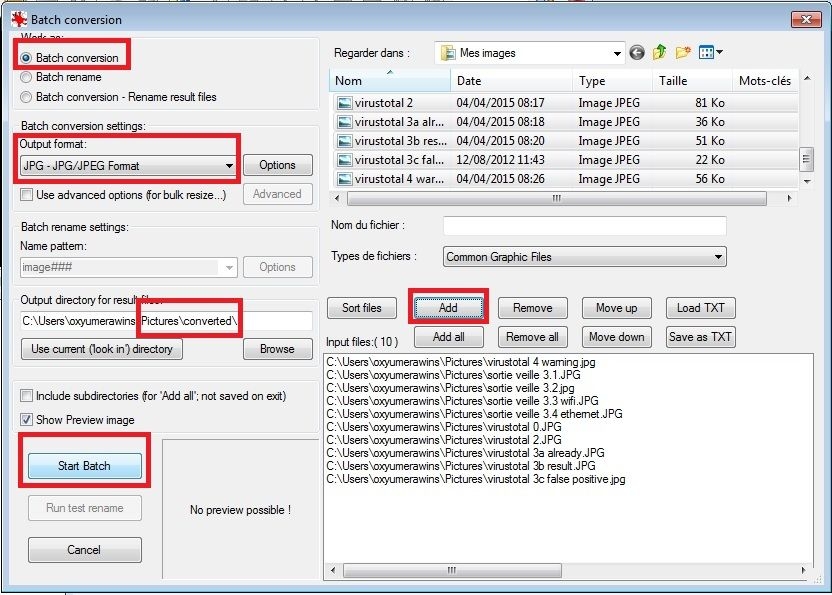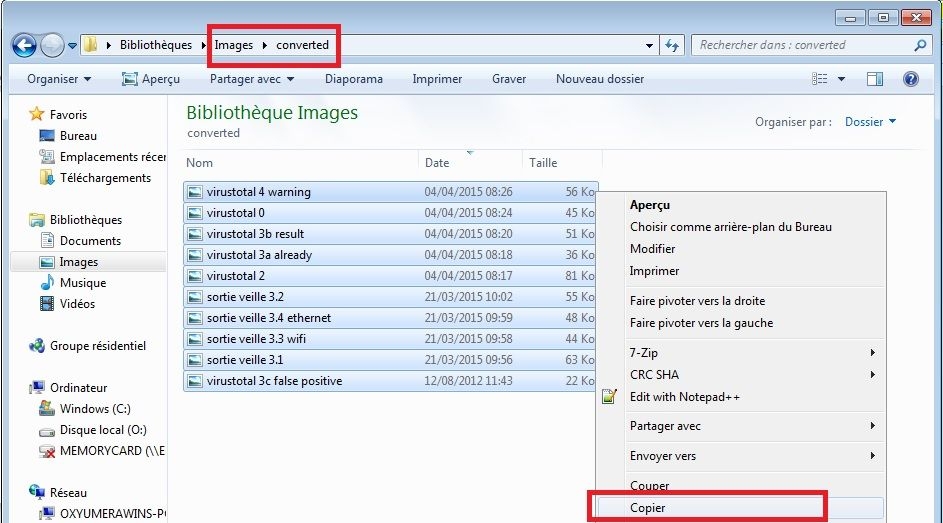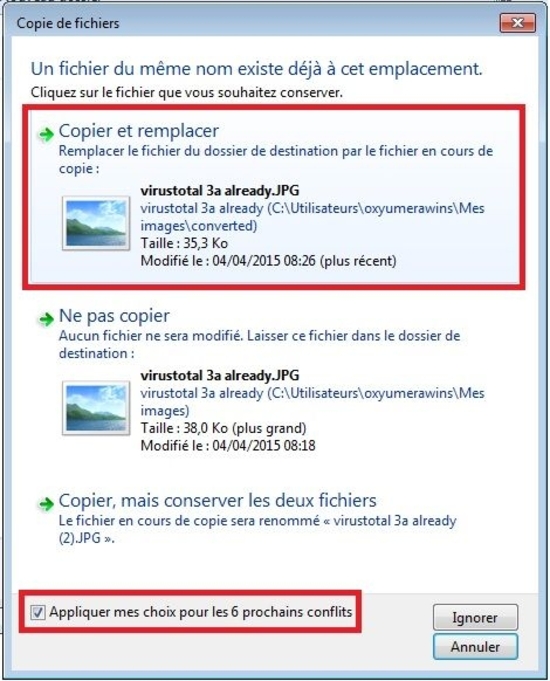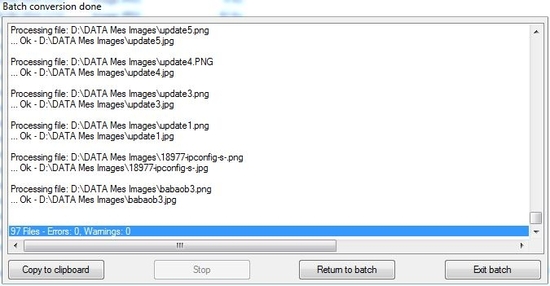-
Bonjour à tous

Lorsque vous téléchargez un fichier en ligne, il peut arriver que vous ayez un doute dessus même s'il vient en apparence d'un site fiable.
Je vous ai déjà donné plusieurs astuces pour éviter les problèmes, tels qu'utiliser WOT (Web of Trust), télécharger toujours sur les sites officiels, enlever les publiciels avec Adwcleaner, ...

Donc en principe si vous avez un doute sur un fichier, mieux vaut ne pas le télécharger, car vous ne devriez pas douter de vos sources fiables

Exception faite des fichiers .exe que vos amis vous envoient !

En tout cas, il suffit d'utiliser le site internet Virustotal.com pour balayer tous vos doutes. Vous envoyez votre fichier (limite de taille : 64 Mo), et il l'analyse par 57 Antivirus et Antimalware en ligne, mis à jour bien sûr !
Dans cet example, je vais analyser le codec Camstudio Lossless Codec que j'ai téléchargé du site officiel de Camstudio (site fiable).
Pour ajouter un fichier, cliquer sur "choisir un fichier", et aller jusqu'au dossier contenant ce fichier

NOTE : si c'est un tout nouveau virus, il est possible que les analyses soient négatives un jour donné, puis positives une semaine plus tard si vous les refaites, mais c'est vraiment rare. Mais c'est pour ça que je vous conseille quand même de réanalyser le fichier s'il a déjà été analysé par le passé

Attendez le temps de l'analyse...
Voici le résultat
On peut voir qu'il n'y a aucun antivirus ni antimalwre qui détecte un virus ou malware, donc ce fichier est sans risque !
Vous pouvez accéder au résultat de mon analyse ici :
NOTE 2 : S'il y'a 1 , 2 ou 3 ou quelques positifs sur les 57, on va considérer en général que ce sont de faux positifs, c'est à dire que l'antivirus a cru reconnaitre un virus car il est un peu paranoiaque et que le programme a un comportement suspect, mais ce ne sont pas des virus, la preuve, la plupart des antivirus et antimalware l'ont marqué négatif

Voici un exemple de faux positif :
Par contre si vous avez beaucoup de positifs, c'est vraiment un malware ou un virus, comme par exemple... !!
Et voilà !
N'oubliez pas la règle d'or, en cas de doute, s'abstenir !

 2 commentaires
2 commentaires
-
Lut à tous !
MAJ 2 : 04/04/2015 : automatisation de la compression IrfanView en créant un dossier converted et en gardant le nom des anciens fichiers compressés, cf à la fin : méthode de changement du dossier
MAJ : 06/07/2014 : ajout d'un nouveau dossier de destination, différent du dossier d'origine, qui permetrra d'écraser les images de départ si l'objectif était une compression, voir tuto sur la compression d'images , et la fin de cet article :
Ca a l'air de rien du tout mais ça simplifiera grandement la tache
Je suis persuadé que vous vous êtes tous un jour , cassé la tête à essayer de convertir des images (comme .jpg , .bmp , .png ...) en autre format d'image ou icones (.ico) sans y arriver ! Moi aussi , au début , et çà m'enrageait.
Aujourd'hui je vous propose donc 3 façons de convertir des images en autres images voire .icoJe vous recommande d'utiliser IfranView, car la plus générale et la plus utile (méthode 3 tout en bas)
I ) Imagicon : simple et pratique
Imagicon est un freeware à installer de quelques Mo environ. C'est que je conseille d'utiliser pour les formats classiques (.jpg , .bmp , .png , .ico ) et pour convertir quelques images seulement. Il consiste juste par un simple "Drag'nDrop" , c'est à dire un glisser déposer . En fait vous maintenez sur une image le clic gauche et sans lâcher le déplacer jusqu'à Imagicon (le cadre bleu , la couleur est personnalisable ) et la conversion est faite automatiquement .
exemple :
 N'oubliez pas qu'il faut au préalable définir le format de conversion (.jpg en .png par exemple), dans :Options / Save mode , puis choisir :
N'oubliez pas qu'il faut au préalable définir le format de conversion (.jpg en .png par exemple), dans :Options / Save mode , puis choisir : Et autre chose : c'est vous qui choisissez la taille de vos icônes obtenues (.ico ) 16X16 , 32X32 , 64X64 , 128X128 que je vous conseille fortement car c'est la meilleure qualité (résolution)
Et autre chose : c'est vous qui choisissez la taille de vos icônes obtenues (.ico ) 16X16 , 32X32 , 64X64 , 128X128 que je vous conseille fortement car c'est la meilleure qualité (résolution) II ) Paint (après avoir modifié une image)
La deuxième solution consiste cette fois à utiliser paint . Cela est surtout utile lorsque vous avez modifié une image avec paint, et que vous souhaitez l'enregistrer
Puis Fichier / Enregistrer sous / , et , à ce moment-là changer le format de l'image ! évidemment ! Et voilà le résultat :III ) recommandé : Pour convertir BEAUCOUP d'images en même temps, et aussi des images avec format peu connu comme (.ecw , .pcx , .pgm)
Et voilà le résultat :III ) recommandé : Pour convertir BEAUCOUP d'images en même temps, et aussi des images avec format peu connu comme (.ecw , .pcx , .pgm)C'est ma solution préférée car la plus générale, qui vous servira le +

La dernière possibilité , c'est donc une solution logicielle encore une fois gratuite, disponble en français , qui est en plus disponible en français ! Il s'appelle "IrfanView"
Les 2 avantages principaux sont :
1) beaucoup + de formats disponibles (en + de ceux avant, ecw emf gif pcx ...)
2) conversion multiple, par lots : vous pouvez convertir plusieurs images en même temps, sans les faire une par une : des 100aines voire des 1000ers d'images en même temps
Voici les formats supportés :
Dans cet exemple, je vais en convertir 3 d'un coup mais vous pouvez en convertir des milliers en même temps si vous voulez, la procédure est la même.
Vous pouvez le télécharger en anglais, et après vous pourrez installer la traduction FR (ce que je n'ai pas fait) :
:site officiel (traductions, dont FR : "french")
Moi je l'ai en anglais donc les images que je vous montre sont en anglais :
Après l'avoir installé , voici comment convertir une image, par exemple ici je convertis trois images .png en images.gif
Ouvrez Irfan View et allez dans Fichier/Batch Conversion ... (la touche B)
1) méthode rapide : ATTENTION : Ceci est la méthode rapide, pratique si vous vous servez peu de la compression. La méthode du changement de dossier à la fin est beaucoup plus pratique si vous compressez souvent des images pour vos sites comme moi

Suivez les instructions de l'image , mais ne tenez pas compte de la phrase "à intégrer au gif définitif, qui fait référence au tuto créer un gif avec UnFREEz
quand tout est prêt, lancer la conversion en cliquant sur Batch :cette fenêtre vient à la fin de l'opération et confirme qu'il n'y a pas eu d'erreur :vous pouvez voir les fichiers obtenus dans le dossier de destination que vous avez spécifié dans ifranview (cf photo d'explication de irfan view plus haut) :
et voilà !
2) méthode du changement de dossier (pour gagner encore plus de temps)
Cette méthode que j'ai moi même inventée, qui corrige l'inconvénient de la méthode rapide

Avec la méthode rapide, vous pouvez compresser plusieurs fichiers d'un coup, mais il y'aura une erreur si vous envoyez votre fichier compressé dans le même dossier que le fichier à compresser car ils ont le même nom, et donc la compression n'aura pas lieu !
Cette méthode consiste donc à changer le dossier où les images seront compressées (converties de JPG ou autre en JPG), par exemple en créant un dossier "converted" dans le dossier mes images (ou le dossier où sont vos images)
 , et vous n'aure plus à renommer à chaque fois !
, et vous n'aure plus à renommer à chaque fois !Cela permettra de conserver le nom de tous les fichiers compressés, et vous n'aurez plus qu'à faire un copier/coller du dossier de conversion au dossier d'origine, et écrasez les anciens fichiers, sans se casser la tête à manuellement écrire le nom de chaque fichier .
Démonstration en images :
1- Batch convertir toutes les images à compresser, dans le dossier converted :
2- Aller dans le dossier converted, sélectionner toutes les images (Ctrl+A) et copier
3- retourner dans le dossier Mes images (ou le dossier où sont vos images à compresser), et coller, en remplaçant tous les anciens fichier !
Et voilà ! vos fichiers sont compressés avec le même nom !

NOTE : je n'ai pas détaillé mais vous pouvez changer le % de conversion pour obtenir des images plus petites (mais de moins bonne qualité) oou à l'inverse l'augmenter selon vos besoin, sachant que j'ai laissé tout comme c'était (pas eu besoin)

Vous voyez que si vous avez des dizaines voir centaines de fichiers à compresser, c'est beaucoup plus pratique

Bonne conversion

 votre commentaire
votre commentaire