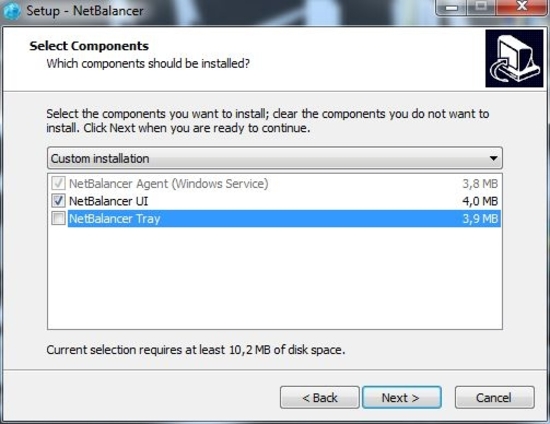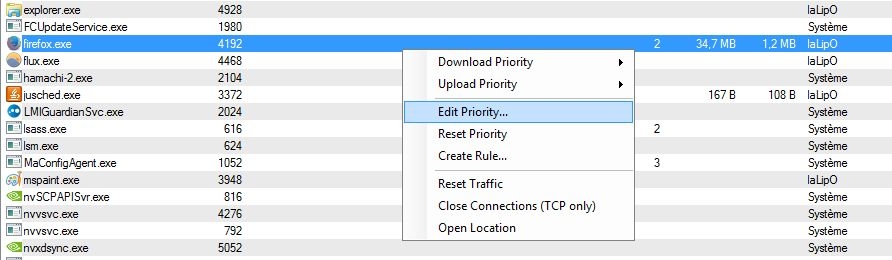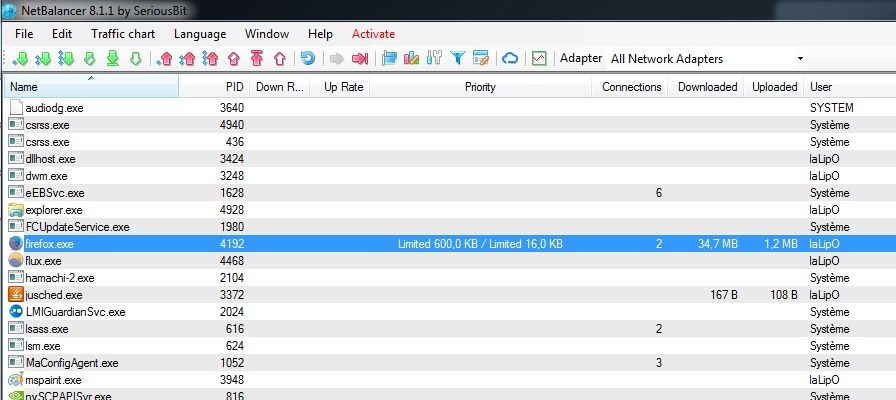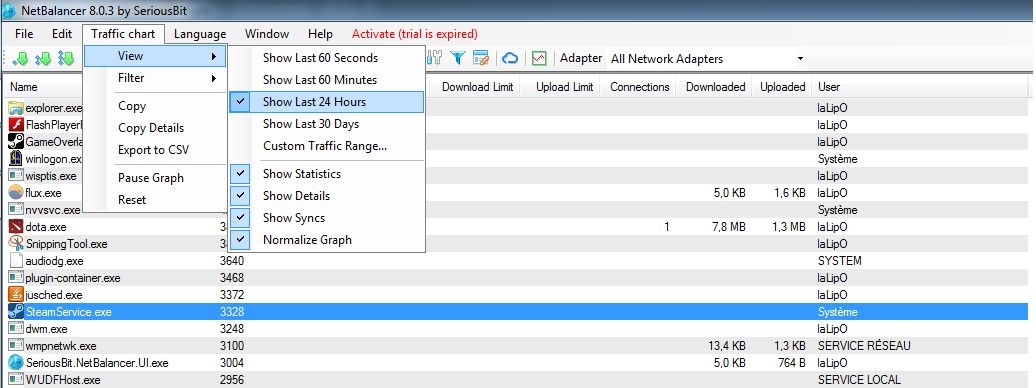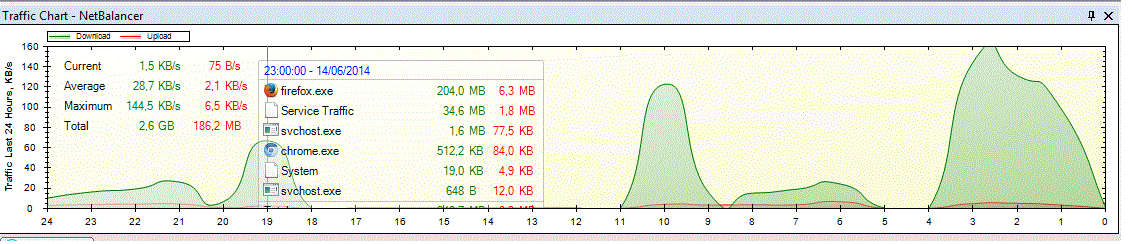-
Limiter la vitesse (débit) de la connexion internet (download + upload), avec Netbalancer
Hello
 Lorsque vous êtes plusieurs à vous partager une seule connexion internet, à la maison, et que prend toute la connexion, vous avez la rage n'est-ce pas
Lorsque vous êtes plusieurs à vous partager une seule connexion internet, à la maison, et que prend toute la connexion, vous avez la rage n'est-ce pas . Ok, je sais que pour le torrent et les downloads, les download manager peuvent limiter la vitesse de téléchargement.Mais ! Quand vous êtes sur Firefox, et que vous regardez une vidéo Youtube 720p, ou lorsque vous uploadez des images, les autres sont en train de crier. C'est parce que l'ADSL a un débit asymétrique :20 Mbits = 2,5 Mo/s : download1 Mbit = 90 Ko/s : uploadCe sont les pics d'upload, parfois à 50 Ko/s qui font "lag" les autres, surtout s'ils jouent à des jeux vidéos, tandis qu'un download trop élevé ralentit le chargement des pages pour tous le monde.C'est là que Netbalancer sert, car on peut limiter la connexion pour chaque processus (logiciel), qui aura ses propres règles.La version gratuite est limitée à 3 limitations pour tous les processus (1 download + 1 upload = 2 !) , mais moi ça me suffit , et je pense vous aussi, car je ne m'en sert que pour Firefox, et si j'en ai besoin pour Steam par exemple, je désactive la règle de firefox, et limite Steam, donc je n'atteint pas la limite de 3.ATTENTION : évidemment, il faudra installer et configurer Netbalancer sur chaque ordinateur du réseau, sinon ça ne sert à rien, mais bon c'est pas compliqué une fois qu'on a compris
. Ok, je sais que pour le torrent et les downloads, les download manager peuvent limiter la vitesse de téléchargement.Mais ! Quand vous êtes sur Firefox, et que vous regardez une vidéo Youtube 720p, ou lorsque vous uploadez des images, les autres sont en train de crier. C'est parce que l'ADSL a un débit asymétrique :20 Mbits = 2,5 Mo/s : download1 Mbit = 90 Ko/s : uploadCe sont les pics d'upload, parfois à 50 Ko/s qui font "lag" les autres, surtout s'ils jouent à des jeux vidéos, tandis qu'un download trop élevé ralentit le chargement des pages pour tous le monde.C'est là que Netbalancer sert, car on peut limiter la connexion pour chaque processus (logiciel), qui aura ses propres règles.La version gratuite est limitée à 3 limitations pour tous les processus (1 download + 1 upload = 2 !) , mais moi ça me suffit , et je pense vous aussi, car je ne m'en sert que pour Firefox, et si j'en ai besoin pour Steam par exemple, je désactive la règle de firefox, et limite Steam, donc je n'atteint pas la limite de 3.ATTENTION : évidemment, il faudra installer et configurer Netbalancer sur chaque ordinateur du réseau, sinon ça ne sert à rien, mais bon c'est pas compliqué une fois qu'on a compris NOTE : Si vous avez la fibre optique, pas besoin de limiter l'upload : limiter le download avec un downlaod manager est suffisant. Vous n'aurez donc pas besoin de ce tutoriel.Vous êtes concerné par ce tutoriel, principalement si vous avez l'ADSL ou moinsA vous de faire des tests pour trouver le meilleur compromis :- ni trop faible, pour charger les pages assez vite- ni trop élevé, pour que tout le monde chez vous puisse utiliser la connexion en même temps en faisant ce qu'il veut, sans que personne ne soit gêné.Chez moi, voici ma connexion avant :Et après :A vous de faire vos propres tests : vos valeurs seront sûrement différentes des miennes
NOTE : Si vous avez la fibre optique, pas besoin de limiter l'upload : limiter le download avec un downlaod manager est suffisant. Vous n'aurez donc pas besoin de ce tutoriel.Vous êtes concerné par ce tutoriel, principalement si vous avez l'ADSL ou moinsA vous de faire des tests pour trouver le meilleur compromis :- ni trop faible, pour charger les pages assez vite- ni trop élevé, pour que tout le monde chez vous puisse utiliser la connexion en même temps en faisant ce qu'il veut, sans que personne ne soit gêné.Chez moi, voici ma connexion avant :Et après :A vous de faire vos propres tests : vos valeurs seront sûrement différentes des miennes Vous verrez, ça a l'air compliqué, mais c'est très simple
Vous verrez, ça a l'air compliqué, mais c'est très simple 1) télécharger et installer Netbalancer (version gratuite) :Prenez-le sur le site officiel, car de nouvelles versions sortent régulièrementNOTE : parfois pour une raison inconnue, après plusieurs semaines/mois, le logiciel ne se lance plus (cela m'était arrivé quand le logiciel était encore en bêta) : dans ce cas, aller sur le site officiel, télécharger la dernière version disponible et réinstallez : ça résoudra le problème, mais je pense que ce bug a été résolu depuis ce temps.Pendant l'installation, je vous conseille de décocher Netbalancer "Tray", qui ne sert à rien et dérange (c'est une petite barre avec des courbes qui montre votre connexion en temps réel2) Lancer Netbalancer :- vous obtenez la fenêtre plus haut- vous pouvez mettre le logiciel en Français en cliquant sur la colonne "Language" puis "French". Cliquez ensuite sur Oui pour redémarrer le logiciel en français.- je vous conseille de trier les processus par ordre alphabétique, en cliquant sur la colonne "Name" en haut à gauche- je vous conseille d'agrandir la colonne "Priority" pour mieux voir vos limites: pour cela, placer la souris en bout de colonne , et lorsque la flèche à double sens apparait, déplacer la colonne vers le côté3) Pour modifier la vitesse (download et upload) d'un processus, par exemple firefox, clic droit dessus, puis "Edit Priorities"Et mettez les valeurs souhaitées pour le download et l'upload en cliquant sur "Limited" pour les 2, puis faire OK :Vous obtenez ça :Et voilà !Pour désactiver cette limitation, il faut "Edit Priorities" , puis "Normal" au lieu de "Limited"Comme je vous l'ai dit avant, il peut être utile de reset (= remettre à zero toutes les limitations, comme si Netbalancer n'avait jamais existé) , dans ce cas là cliquez sur la flèche en cercle bleu en haut :Si vous êtes curieux, vous pouvez voir le traffic en temps réel sous forme de courbe. Si vous affichez en courbe les dernières 24 heures, vous pouvez voir, application par application, la connexion consommée au cours du temps :Enfin, avec la souris, vous pouvez vous déplacer au cours du temps (courbe verte en bas), ce qui est très amusant :Et voilà
1) télécharger et installer Netbalancer (version gratuite) :Prenez-le sur le site officiel, car de nouvelles versions sortent régulièrementNOTE : parfois pour une raison inconnue, après plusieurs semaines/mois, le logiciel ne se lance plus (cela m'était arrivé quand le logiciel était encore en bêta) : dans ce cas, aller sur le site officiel, télécharger la dernière version disponible et réinstallez : ça résoudra le problème, mais je pense que ce bug a été résolu depuis ce temps.Pendant l'installation, je vous conseille de décocher Netbalancer "Tray", qui ne sert à rien et dérange (c'est une petite barre avec des courbes qui montre votre connexion en temps réel2) Lancer Netbalancer :- vous obtenez la fenêtre plus haut- vous pouvez mettre le logiciel en Français en cliquant sur la colonne "Language" puis "French". Cliquez ensuite sur Oui pour redémarrer le logiciel en français.- je vous conseille de trier les processus par ordre alphabétique, en cliquant sur la colonne "Name" en haut à gauche- je vous conseille d'agrandir la colonne "Priority" pour mieux voir vos limites: pour cela, placer la souris en bout de colonne , et lorsque la flèche à double sens apparait, déplacer la colonne vers le côté3) Pour modifier la vitesse (download et upload) d'un processus, par exemple firefox, clic droit dessus, puis "Edit Priorities"Et mettez les valeurs souhaitées pour le download et l'upload en cliquant sur "Limited" pour les 2, puis faire OK :Vous obtenez ça :Et voilà !Pour désactiver cette limitation, il faut "Edit Priorities" , puis "Normal" au lieu de "Limited"Comme je vous l'ai dit avant, il peut être utile de reset (= remettre à zero toutes les limitations, comme si Netbalancer n'avait jamais existé) , dans ce cas là cliquez sur la flèche en cercle bleu en haut :Si vous êtes curieux, vous pouvez voir le traffic en temps réel sous forme de courbe. Si vous affichez en courbe les dernières 24 heures, vous pouvez voir, application par application, la connexion consommée au cours du temps :Enfin, avec la souris, vous pouvez vous déplacer au cours du temps (courbe verte en bas), ce qui est très amusant :Et voilà Tout le monde sera ravi à la maison (ou pas)« Programmer l'arrêt, redémarrage, mise en veille, avec Wise Auto Shutdown , minuterie simple et très pratiqueSurveiller les températures de l'ordinateur avec Hardware Monitor (HW Monitor) ! »
Tout le monde sera ravi à la maison (ou pas)« Programmer l'arrêt, redémarrage, mise en veille, avec Wise Auto Shutdown , minuterie simple et très pratiqueSurveiller les températures de l'ordinateur avec Hardware Monitor (HW Monitor) ! »
-
Commentaires