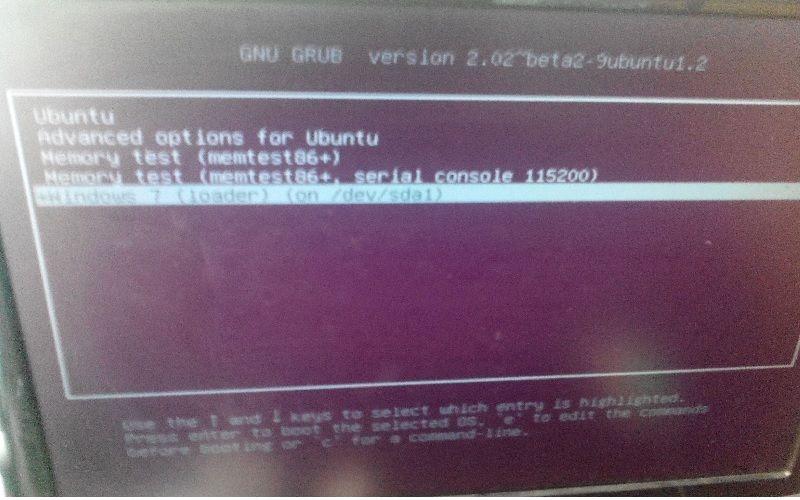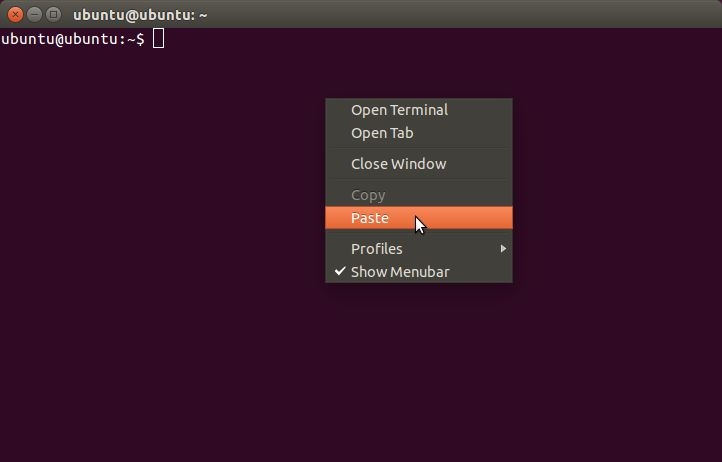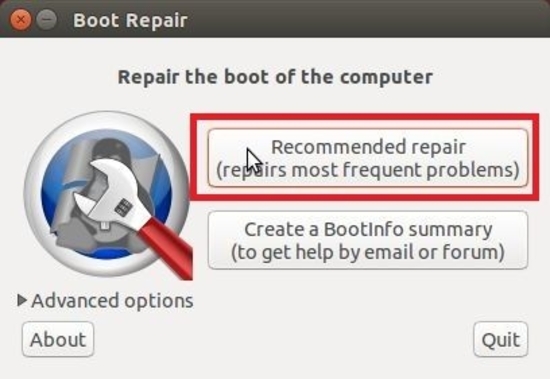-
boot-repair : Réinstaller GRUB bootloader après installation de Windows !
Salut à tous

Voici un article très utile pour vos débuts sur Ubuntu

Le bootloader GRUB : c'est ce menu que vous voyez en violet, qui appparait juste après avoir allumé votre ordinateur, et qui permet de choisir sur quel système démarrer : soit Ubuntu, soit Windows 7, soit Windows 8,...
Autrement dit, GRUB permet de choisir la partition de démarrage (cela suppose évidemment que vous ayez installé chacun de ces systèmes sur une partition dédiée, cf tuto partition GParted )
En résumé, c'est trop bien !!
En plus, cela ne va pas modifier vos partitions, vous n'avez donc aucun risque si vous faites tout comme il faut

Mais lorsque vous installez un nouveau système Windows (après formatage), l'installation de Windows écrase (supprime) le Bootloader GRUB pour installer son propre bootloader qui ne permet que de choisir des systèmes Windows, et donc vous perdez GRUB
Mais rassurez-vous, il est très simple de réparer GRUB (réinstaller) avec boot-repair.
Voici les étapes :
1) Télécharger l'iso :
Dans le Windows que vous venez d'installer, télécharger l'iso d'Ubuntu (de préférence les versions LTS, qui sont + stables = + fiables) mais un peu plus anciennes. A ce jour, la dernière LTS est la version 14.04.2, que vous pouvez télécharger ici : (choisir la version Desktop amd64)
Attention, lire le 2) avant de télécharger
2) Installer cet iso sur un support bootable, au choix :
- soit Graver l'iso sur un DVD si vous avez le matériel
- soit installer l'iso Ubuntu sur une clé USB bootable, par exemple avec le logiciel Rufus (tuto à venir) Lili USB Creator
3) Démarrer sur Ubuntu (Live) :
On va donc démarrer sur Ubuntu, en session Live :
C'est à dire qu'on va démarrer sur une session d'Ubuntu, sans rien installer, donc vous ne risquez rien du tout.
Redémarrer l'ordinateur. Normalement, vous allez automatiquement démarrer sur votre LiveCD ou LiveUSB. Sinon, il faudra changer l'ordre de démarrage dans le bios, cf explications à la fin du tuto LiveUSB Windows.
Après quelques minutes d'attente, après avoir démarré sur le Live CD ou Live USB, choisir "Try Ubuntu" (je vous conseille de laisser la langue anglaise)
Vous arrivez ensuite sur le bureau de Ubuntu

4) Télécharger, installer, et utiliser boot-repair :
Voici une vidéo qui montre comment télécharger, installer et lancer boot-repair :
Lire mes instructions en bas avant de lancer la vidéo :
INSTRUCTIONS :
Ca a l'air compliqué, mais c'est TRES simple (je détaille volontairement pour les nouveaux) :
A) vu que vous êtes débutant, et que le clavier anglais par défaut est QWERTY, je vous conseille de copier coller les commandes une par une au lieu de les recopier. Pour les copier dans mon site, sélectionnez les à la souris, puis faire Ctrl+C (copier), puis aller dans le Terminal, faire un clic droit dans le violet, et choisir "Paste" (coller, en anglais)

B) pour lancer le terminal (l'invite de commandes d'ubuntu, qui permettra d'écrire les commandes), vous pouvez soit :
->faire la combinaison Ctrl+Alt+T
->soit appuyer sur la touche démarrer (ou cliquer sur le bouton Dash tout en haut à gauche), écrire "terminal" et cliquer sur le terminal (carré noir)
C) Voici les commandes (en rouge) que nous allons utiliser (copier une ligne par étape) :
sudo add-apt-repository ppa:yannubuntu/boot-repair
sudo apt-get update
sudo apt-get install boot-repair ----- puis faire Y (y=yes=oui) et appuyez sur la touche"entrée" ----
sudo boot-repairC'est à dire que quand lui écrit une commande, vous vous la copier-coller et appuyer sur la touche "entrée" pour lancer la commande
D) A partir de 3 minutes 05 de la vidéo, jusqu'à 3 minutes 45 on ignore la vidéo de l'auteur (il montre les fonctions avancées de boot-repair, et à la place, on clique sur "recommanded repair" :
Attendre quelques minutes
E) Note : vous pouvez lancer boot-repair via le dash (menu démarrer de ubuntu), écrire "boot"
Après avoir lu tout ça, vous pouvez voir et faire comme dans la video (sauf que vous n'allez pas dans les options avancées)

Une fois que vous avez tout fini, cliquer tout en haut à droite sur la roue, puis "Shutdown" :
puis "Restart" (redémarrer).
ATTENTION : si vous ne voyez pas votre partition Windows sur GRUB, il faut démarrer sur votre partition Ubuntu via GRUB, puis une fois dans le bureau, lancer le Terminal, faire la commande sudo update-grub (écrire votre mot de passe) ,puis Windows apparaitra, c'est un bug qui m'est déjà arrivé parfois après avoir installé Ubuntu

Enlever le LiveCD ou LiveUSB au redémarrage, et admirez le resultat !!
Votre GRUB est là comme avant

NOTE : il est possible que vous ayez plusieurs partitions Windows, au pire si vous vous êtes trompés, redémarrer l'ordinateur et choisir l'autre sur GRUB

5) Bonus : choisir Windows comme système de démarrage par défaut de GRUB
Lorsque vous allumez l'ordinateur, GRUB démarrer automatiquement sur Ubuntu au bout de 10 secondes, sauf si vous choisissez Windows avant la fin de ces 10 secondes.
Mais si vous voulez appuyer sur le bouton POWER et aller manger une pizza le temps du démarrage, et que l'ordinateur démarre tout seul comme un grand, suivre ce tuto :
tuto changer systeme demarrage par defaut <windows au lieu de ubuntu sur grub>
et voilà

-
Commentaires