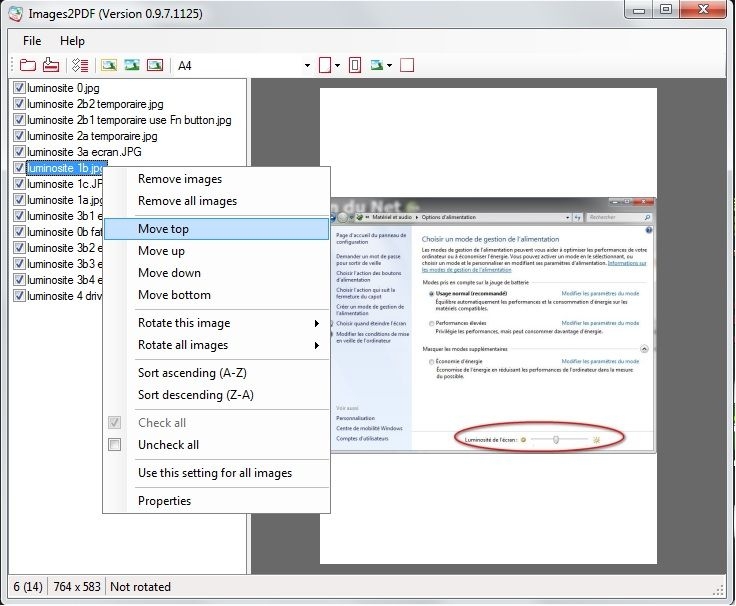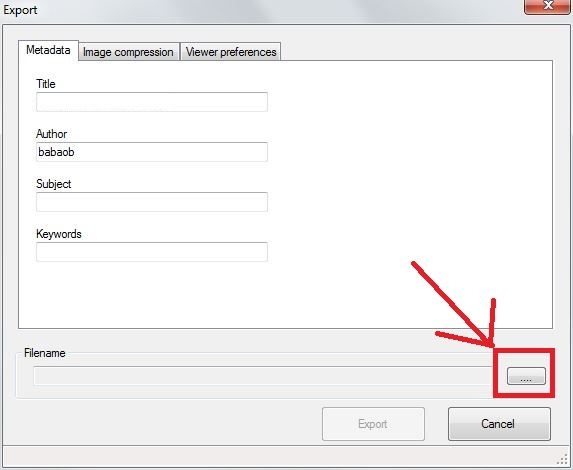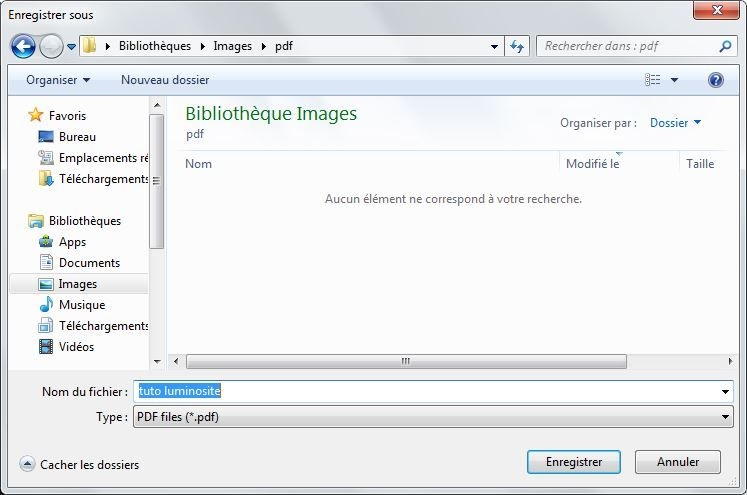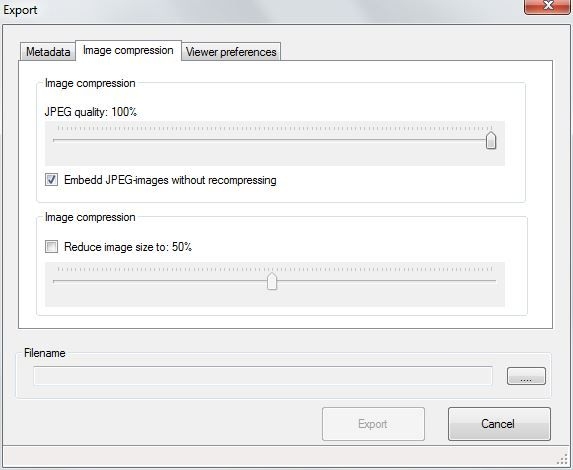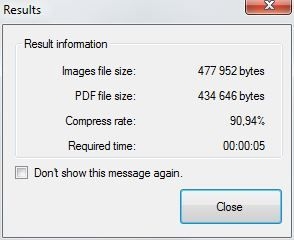-
Hello !

J'inaugure mon retour (quelques articles de temps en temps, ce ne sera plus comme avant
 ), avec un article qui peut être très utile.
), avec un article qui peut être très utile.Comment envoyer plusieurs images (tous formats) en un PDF, dans l'ordre qu'on veut, en changeant la couleur de fond ou l'orientation portait / paysage, en changeant le format du PDF (A4, A3, ...). Il n'est pas rare que des secrétaires demandent cela

Tout cela est possible avec images2pdf, et il peut faire bien plus encore
 C'est un logiciel très léger (quelques Mo) fait par les éditeurs de PDF Creator, dont je vous reparlerai sûrement une autre fois..
C'est un logiciel très léger (quelques Mo) fait par les éditeurs de PDF Creator, dont je vous reparlerai sûrement une autre fois..images2pdf est en anglais, mais c'est assez simple à comprendre, même si le tuto a l'air long

Télécharger ici , puis l'installer:
Une fois images2pdf lancé, il faut choisir toutes les images à intégrer au pdf. Pour cela, cliquer sur " File / Import images " :
Sélectionnez toutes les images à intégrer au PDF, peu importe leur ordre (penser à les mettre toutes dans le même dossier). Pensez à utiliser les touches Ctrl et Majuscule, pour sélectionner rapidement toutes les images nécessaires
 . Puis faire OK.
. Puis faire OK.La fenêtre ci-dessous apparait. Confirmer le choix des images, en cliquant sur "Import" (les réglages pourront être modifiés + tard) :
Là vous pouvez changer l'ordre des images (ordre alphabétique A-Z ou inversé Z-A) grâce au clic droit, ou faire un ordre des images personalisé avec "Move Top" et "Move Down" (clic droit sur l'image); ainsi que d'autres options avec le clic droit :
Vous pouvez mettre une ou toutes les images en portait (portrait) ou paysage (landscape)
Vous pouvez aussi changer la couleur de fond d'une image (une page) en cliquant sur le carré blanc. Par exemple, j'ai mis un fond vert pour cette image, mais les autres ont un fond blanc (par défaut) :
Là je passe cette image en paysage :
Vous pouvez aussi changer le format du PDF (A4 est le plus pratique pour imprimer, mais après d'autres choses sont possibles).
Pour finir, si vous voulez terminer le travail + tard (vous n'avez pas fini de trier les images, vous pouvez enregistrer votre projet pour le terminer + tard, ce qui est très pratique (imaginons que ce soit un gros projet)

Pour cela, cliquer sur l'icone "Save images list", et créez votre fichier liste, qui aura l'extension .images2pdf (vous pourrez reprendre le projet là où il en était en ouvrant ce fichier avec images2pdf

Voici un exemple :
Une fois tous les réglages terminés, il faut créer le PDF.
Pour cela cliquer sur "File / Export to PDF" :
Comme tout PDF, il peut avoir un nom, un auteur,...
Puis choisir le dossier où le PDF sera enregistré, ainsi que le nom du PDF (que vous pourrez changer quand vous voulez en renommant), en cliquant sur les "..." encadrés en rouge :
Puis faire comme expliqué :
Avant de terminer, régler la qualité des images du PDF (75% par défaut, mais moi je mets 100% pour ne pas perdre de qualité, même si le PDF est un peu + gros, mais c'est comme vous voulez !
 ).
).Cliquer sur pour "Export" pour créer le PDF :
Voici le résumé de l'opération :
Et voilà :
J'ai créé ce PDF à partir de 14 images de mon tuto sur la luminosité des écrans, pour montrer un exemple, vous pouvez le télécharger ici si vous êtes curieux, mais y'a rien de spécial
 :
:Et voilà

 4 commentaires
4 commentaires
-