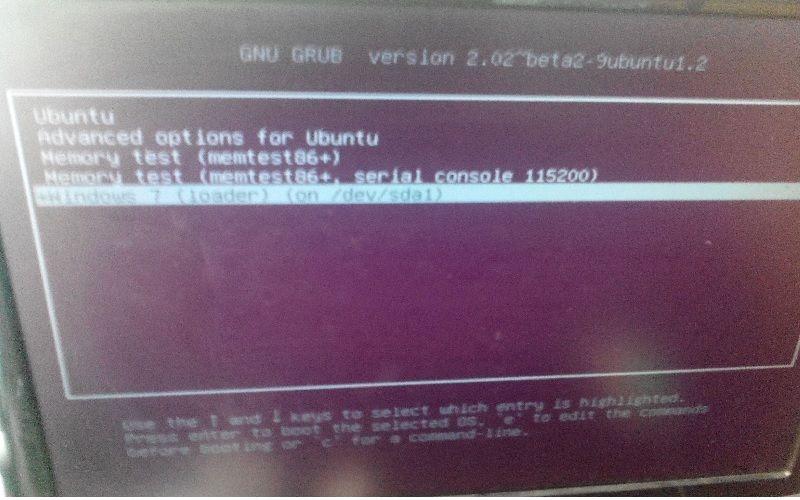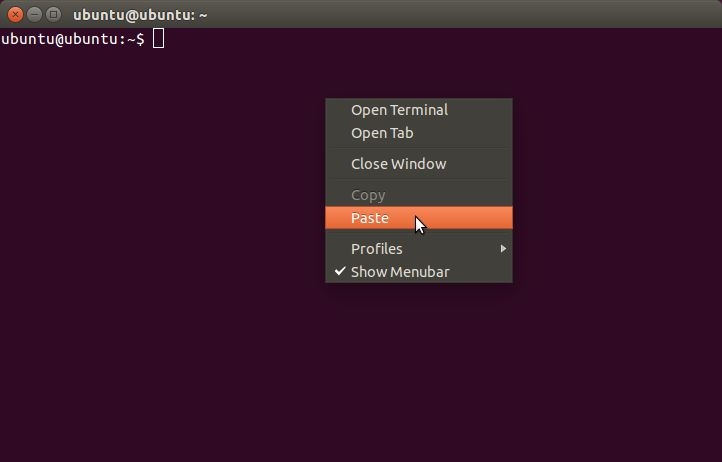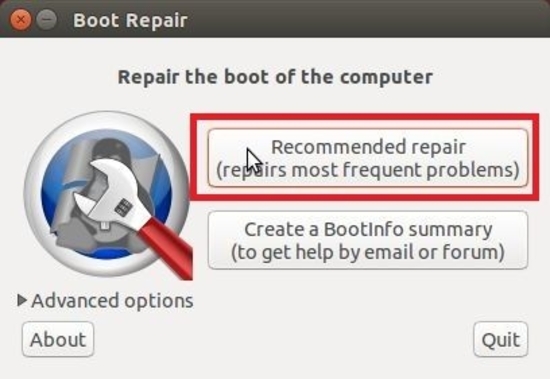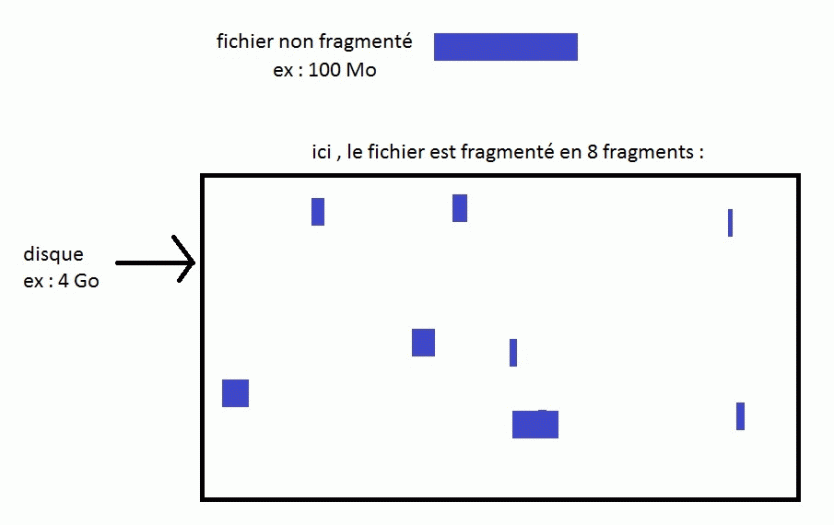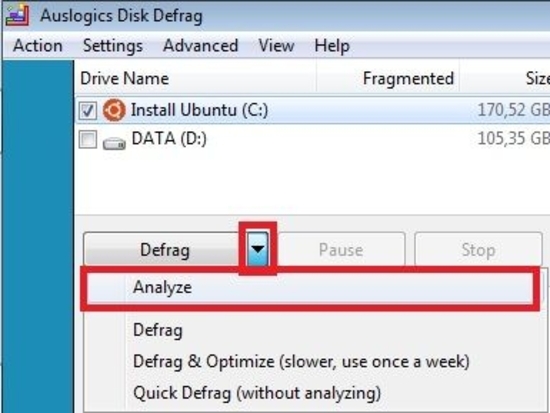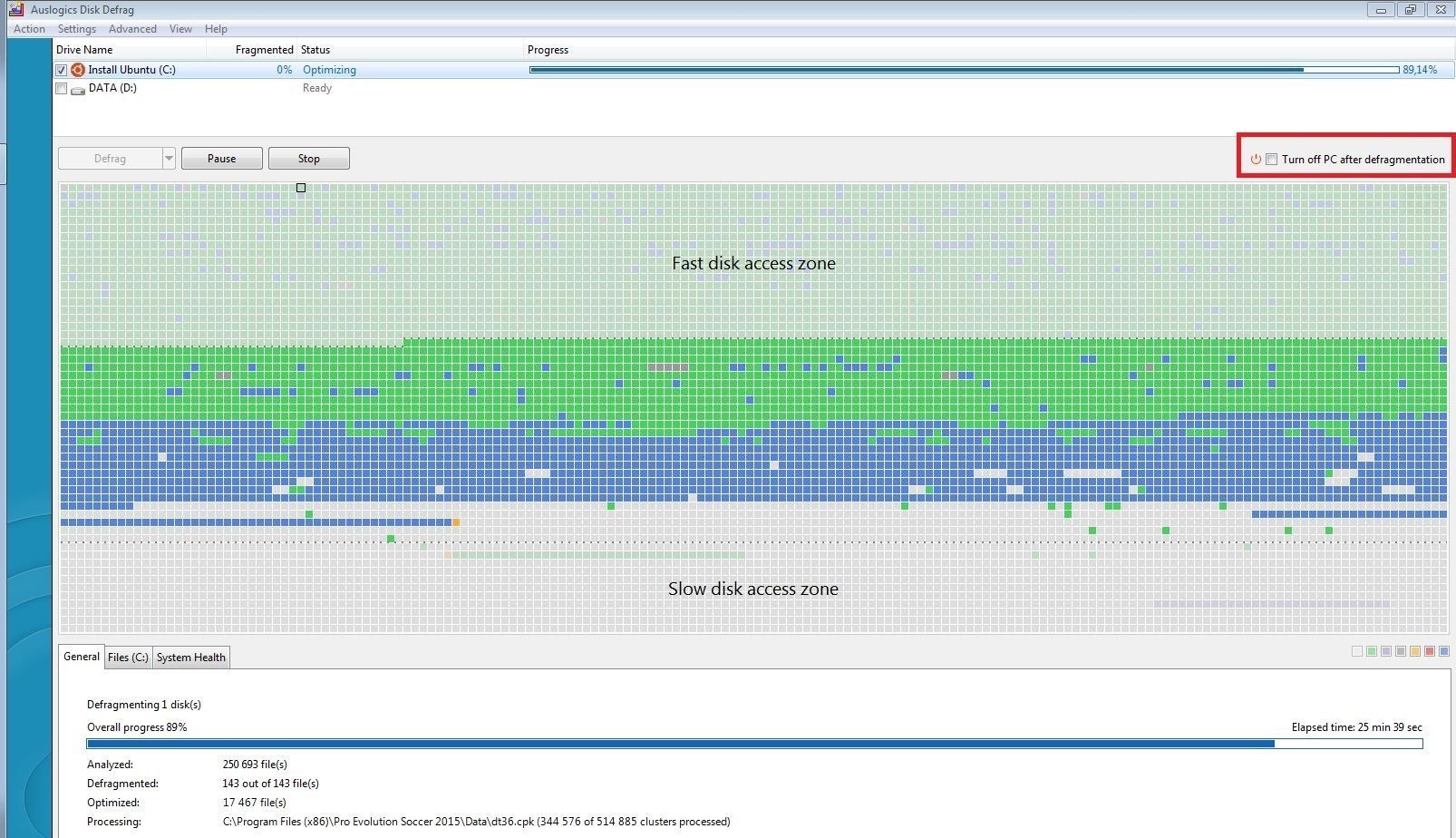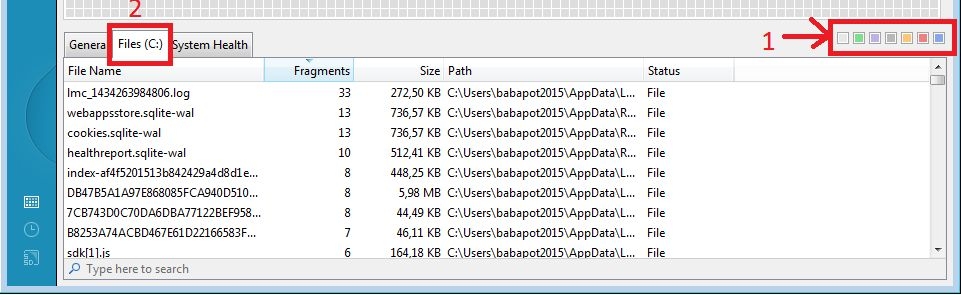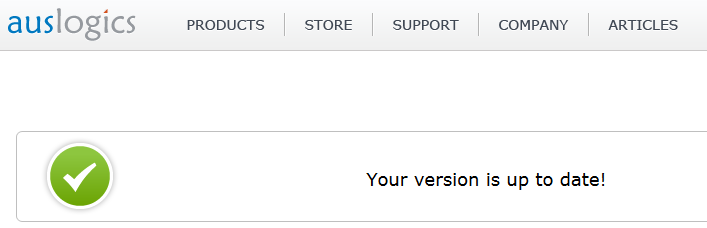-
Par babaob le 20 Juin 2015 à 13:52
Salut à tous

Voici un article très utile pour vos débuts sur Ubuntu

Le bootloader GRUB : c'est ce menu que vous voyez en violet, qui appparait juste après avoir allumé votre ordinateur, et qui permet de choisir sur quel système démarrer : soit Ubuntu, soit Windows 7, soit Windows 8,...
Autrement dit, GRUB permet de choisir la partition de démarrage (cela suppose évidemment que vous ayez installé chacun de ces systèmes sur une partition dédiée, cf tuto partition GParted )
En résumé, c'est trop bien !!
En plus, cela ne va pas modifier vos partitions, vous n'avez donc aucun risque si vous faites tout comme il faut

Mais lorsque vous installez un nouveau système Windows (après formatage), l'installation de Windows écrase (supprime) le Bootloader GRUB pour installer son propre bootloader qui ne permet que de choisir des systèmes Windows, et donc vous perdez GRUB
Mais rassurez-vous, il est très simple de réparer GRUB (réinstaller) avec boot-repair.
Voici les étapes :
1) Télécharger l'iso :
Dans le Windows que vous venez d'installer, télécharger l'iso d'Ubuntu (de préférence les versions LTS, qui sont + stables = + fiables) mais un peu plus anciennes. A ce jour, la dernière LTS est la version 14.04.2, que vous pouvez télécharger ici : (choisir la version Desktop amd64)
Attention, lire le 2) avant de télécharger
2) Installer cet iso sur un support bootable, au choix :
- soit Graver l'iso sur un DVD si vous avez le matériel
- soit installer l'iso Ubuntu sur une clé USB bootable, par exemple avec le logiciel Rufus (tuto à venir) Lili USB Creator
3) Démarrer sur Ubuntu (Live) :
On va donc démarrer sur Ubuntu, en session Live :
C'est à dire qu'on va démarrer sur une session d'Ubuntu, sans rien installer, donc vous ne risquez rien du tout.
Redémarrer l'ordinateur. Normalement, vous allez automatiquement démarrer sur votre LiveCD ou LiveUSB. Sinon, il faudra changer l'ordre de démarrage dans le bios, cf explications à la fin du tuto LiveUSB Windows.
Après quelques minutes d'attente, après avoir démarré sur le Live CD ou Live USB, choisir "Try Ubuntu" (je vous conseille de laisser la langue anglaise)
Vous arrivez ensuite sur le bureau de Ubuntu

4) Télécharger, installer, et utiliser boot-repair :
Voici une vidéo qui montre comment télécharger, installer et lancer boot-repair :
Lire mes instructions en bas avant de lancer la vidéo :
INSTRUCTIONS :
Ca a l'air compliqué, mais c'est TRES simple (je détaille volontairement pour les nouveaux) :
A) vu que vous êtes débutant, et que le clavier anglais par défaut est QWERTY, je vous conseille de copier coller les commandes une par une au lieu de les recopier. Pour les copier dans mon site, sélectionnez les à la souris, puis faire Ctrl+C (copier), puis aller dans le Terminal, faire un clic droit dans le violet, et choisir "Paste" (coller, en anglais)

B) pour lancer le terminal (l'invite de commandes d'ubuntu, qui permettra d'écrire les commandes), vous pouvez soit :
->faire la combinaison Ctrl+Alt+T
->soit appuyer sur la touche démarrer (ou cliquer sur le bouton Dash tout en haut à gauche), écrire "terminal" et cliquer sur le terminal (carré noir)
C) Voici les commandes (en rouge) que nous allons utiliser (copier une ligne par étape) :
sudo add-apt-repository ppa:yannubuntu/boot-repair
sudo apt-get update
sudo apt-get install boot-repair ----- puis faire Y (y=yes=oui) et appuyez sur la touche"entrée" ----
sudo boot-repairC'est à dire que quand lui écrit une commande, vous vous la copier-coller et appuyer sur la touche "entrée" pour lancer la commande
D) A partir de 3 minutes 05 de la vidéo, jusqu'à 3 minutes 45 on ignore la vidéo de l'auteur (il montre les fonctions avancées de boot-repair, et à la place, on clique sur "recommanded repair" :
Attendre quelques minutes
E) Note : vous pouvez lancer boot-repair via le dash (menu démarrer de ubuntu), écrire "boot"
Après avoir lu tout ça, vous pouvez voir et faire comme dans la video (sauf que vous n'allez pas dans les options avancées)

Une fois que vous avez tout fini, cliquer tout en haut à droite sur la roue, puis "Shutdown" :
puis "Restart" (redémarrer).
ATTENTION : si vous ne voyez pas votre partition Windows sur GRUB, il faut démarrer sur votre partition Ubuntu via GRUB, puis une fois dans le bureau, lancer le Terminal, faire la commande sudo update-grub (écrire votre mot de passe) ,puis Windows apparaitra, c'est un bug qui m'est déjà arrivé parfois après avoir installé Ubuntu

Enlever le LiveCD ou LiveUSB au redémarrage, et admirez le resultat !!
Votre GRUB est là comme avant

NOTE : il est possible que vous ayez plusieurs partitions Windows, au pire si vous vous êtes trompés, redémarrer l'ordinateur et choisir l'autre sur GRUB

5) Bonus : choisir Windows comme système de démarrage par défaut de GRUB
Lorsque vous allumez l'ordinateur, GRUB démarrer automatiquement sur Ubuntu au bout de 10 secondes, sauf si vous choisissez Windows avant la fin de ces 10 secondes.
Mais si vous voulez appuyer sur le bouton POWER et aller manger une pizza le temps du démarrage, et que l'ordinateur démarre tout seul comme un grand, suivre ce tuto :
tuto changer systeme demarrage par defaut <windows au lieu de ubuntu sur grub>
et voilà

 votre commentaire
votre commentaire
-
Par babaob le 14 Juin 2015 à 18:55
Lut !

MAJ 06/2015 : remplacement de MyDefrag par Auslogics Disk Defrag, car tout le temps mis à jour et + performant, et ayant plus de fonctions

MAJ 2015 : Il faut avoir minimum 15% - 20% d'espace libre sur votre partition Windows pour avoir une défragmentation rapide et efficace, et un système fluide
NOTE MAJ : on en défragmente pas un disque SSD ou une clé USB, voir infos sur internet !
Il est très important de régulièrement défragmenter votre disque, par exemple une fois par mois, ce qui est très bon pour la santé de votre disque dur, et absolument sans aucun risque (qui stocke les données de votre ordinateur)

En effet, la fragmentation des fichiers ralentit l'ordinateur, dminue les performances, mais en plus peut diminuer la durée de vie de votre disque dur en raison de la suractivité inutile, comme expliqué ci-dessus. En général (pour donner une idée), essayez de garder la fragmentation en dessous de 5% (on ne peut pas tout défragmenter : les fichiers en cours d'utilisation par exemple firefox), c'est pour ça que le mieux est de ne rien faire, quitter tous les programmes pour défragmenter le + de fichiers possibles, ou encore mieux de démarrer en mode sans échec : tuto mode sans echec (touche F8) .
A noter, inutile de défragmenter plus d'une fois par mois, vous userez votre disque dur par le déplacement de fichiers nombreux !

1) Avant de commencer :
- on va désactiver la défragmentation planifiée de Windows (toutes les semaines) qui fait tout en double et moins bien, donc inutile :
- on va nettoyer le disque avec ccleaner, car il est inutile de défragmenter tous ces fichiers inutiles, qui seront supprimés par la suite , comme expliqué ici : http://babaob.kazeo.com/optimisation/nettoyer-son-ordinateur-necessaire-et-simple-avec-ccleaner,a4371242.html
- Mais aussi supprimer tous les fichiers non nécessaires dans la partition qu'on va défragmenter. On peut facilement détecter ces fichiers inutiles avec Windirstat, voir ce tutoriel :
- ou encore mieux déplacer les données vers votre partition DATA (téléchargements, images, vidéos,...), c'est pour ça que je ne défragmente pas DATA dans ce tutoriel :
Maintenant, nous sommes prêts pour la défragmentation

2) Télécharger et installer Auslogics Disk Defrag :
télécharger, par exemple sur commentcamarche.net ou clubic (attention aux publicités)
Ce programme existe en français, mais je préfère personnellement l'utiliser en anglais
 .
.3) Défragmentation :
Sélectionnez les partitions à défragmenter (si vous en avez plusieurs comme moi) en cochant les cases, par exemple moi je défragmente seulement Windows (partition C) dans cet example.
Puis, on va juste analyser le disque, sans défragmenter, en cliquant sur "Analyze"
Voici ce qu'on obtient :
AVANT :
L'ensemble des blocs (= morceaux de disque dur) de toutes les couleurs est un schéma de votre partition sélectionnée (ici C:) . Certains blocs sont en blanc transparents en haut et en bas, mais il font partie de la partition (cf détail de la fonction optimisation).
Le rouge représente les blocs fragmentés, donc vous voyez que le disque de cet exemple est très fragmenté !!

Voici les principales fonctions de Auslogics Disk Defrag :
- Defragmentation :
(simple), qui recolle tous les fragments. Je vous conseille de faire cela 1 fois tous les 1-2 mois. (NOTE : la fonction Quick Defrag est une defragmentation rapide, mais je ne la conseille pas car la defragmentation complète est en général rapide, moins de 30 minutes)
- Optimisation :
En cliquant sur "Defrag and Optimize" : après avoir défragmenté, le logiciel place tous les blocs utilisés au début du disque, zone où la tête du disque dur accède plus rapidement, en partant du début, ce qui permet d'augmenter les performances.

Vous pouvez afficher les zones rapides et lentes en cliquant sur le menu View, puis sur "Show Speed Map".
Je vous conseille d'optimiser le disque (inclus la defragmentation) une fois tous les 3-4 mois environ, mais cela sera + ou - bénéfique si vous installez/déplacez/désinstallez + ou - de fichiers dans votre disque dur (donc après 2 mois de defrag environ).
APRES OPTIMISATION, pour le même disque :
y'a pas photo, c'est clairement mieux !!!

- Turn Off PC after defragmentation :
Eteindre le PC une fois la defragmentation (ou optimisation) terminée, utile si vous voulez défragmenter l'ordinateur la nuit, pour ne pas vous déranger (attention à quitter tous els programmes actifs avant de commencer la defrag) !

- Files :
Après avoir analysé le disque, permet d'afficher tous les fichiers fragmentés, que vous pouvez trier par nom, taille, nombre de fragments (j'ai déjà 1 fichier fragmenté en 982 fragments !!
 )
)Vous pouvez aussi cliquer sur les blocs en couleur et voir quels fichiers contient ces blocs
 , option qui est totalement fluide (0 lag de logiciel)
, option qui est totalement fluide (0 lag de logiciel)- Report :
Une fois la defrag (ou optimisation) terminée, vous pouvez enregistrer le rapport détaillé dans un fichier .html, que vous pouvez ouvrir par exemple avec Internet Explorer ou Firefox
- Check for updates :
Voir les mises à jour du logiciel, via le Menu Help, puis "Check for Updates" (vous serez redirigé vers le site officiel), car il est important de garder tout logiciel à jour !

On voit ici que j'ai la dernière version.
Puis quelques options avancées facultatives, dans le menu Settings, puis "Program Settings" , qui sont les Algorithmes : je ne détaille pas ; et Exclude : permet d'exclure certains fichiers, qui ne seront donc jamais défragmentés, à utiliser dans des cas particuliers.
Pour finir :
ATTENTION 1 : Ce logiciel propose d'installer des logiciels de type cleaner (le menu system health à côté de "Files"), mais je vous le déconseille !! (utilisez plutôt ccleaner)
ATTENTION 2 : Comme dit avant, on ne peut pas tout défragmenter, NE VOUS ACHARNEZ PAS ! Le plus important est de défragmenter LA PLUPART des fichiers, et de garder un taux de fragmentation bas (moins de 5%)
Votre disque dur vous aimera

 3 commentaires
3 commentaires Suivre le flux RSS des articles de cette rubrique
Suivre le flux RSS des articles de cette rubrique Suivre le flux RSS des commentaires de cette rubrique
Suivre le flux RSS des commentaires de cette rubrique