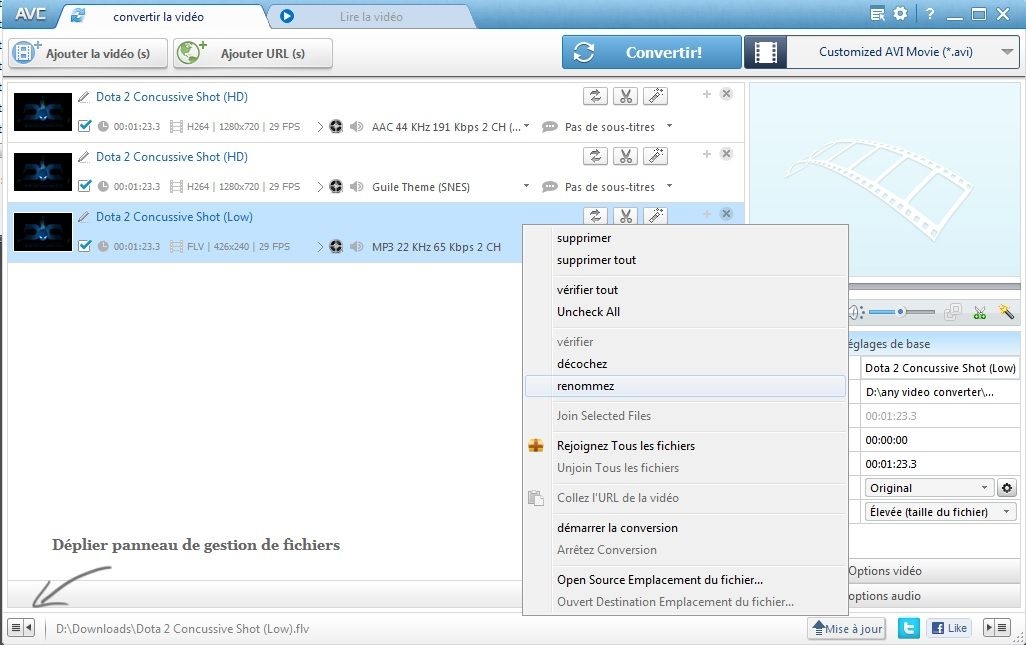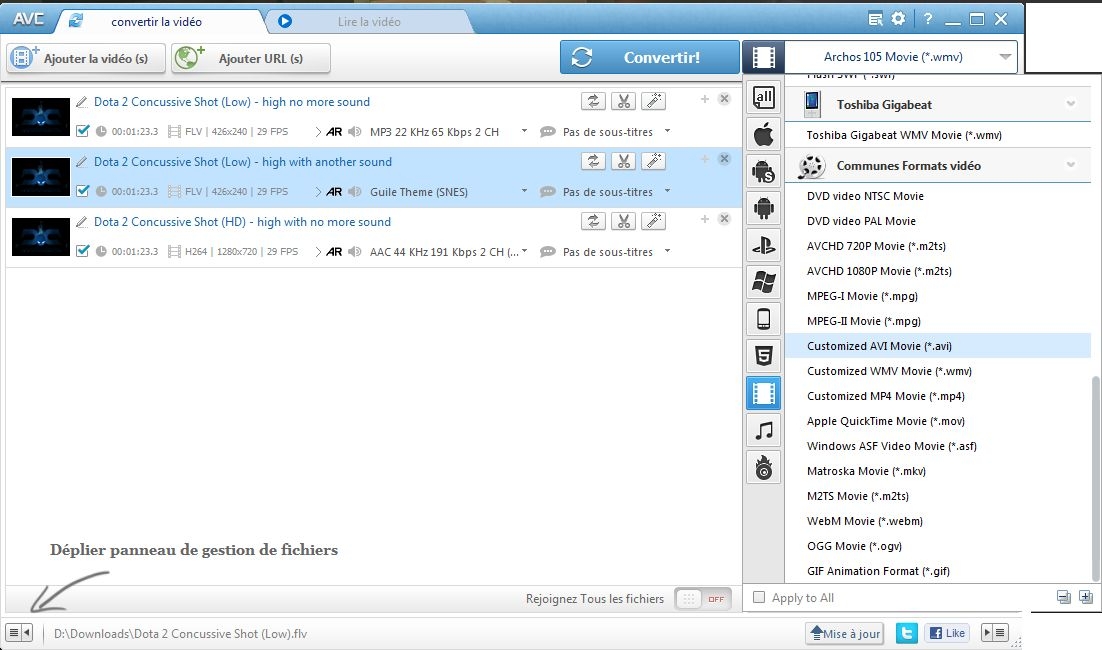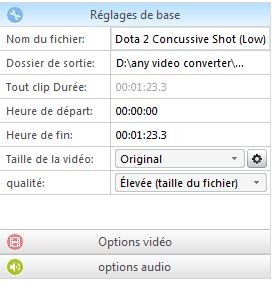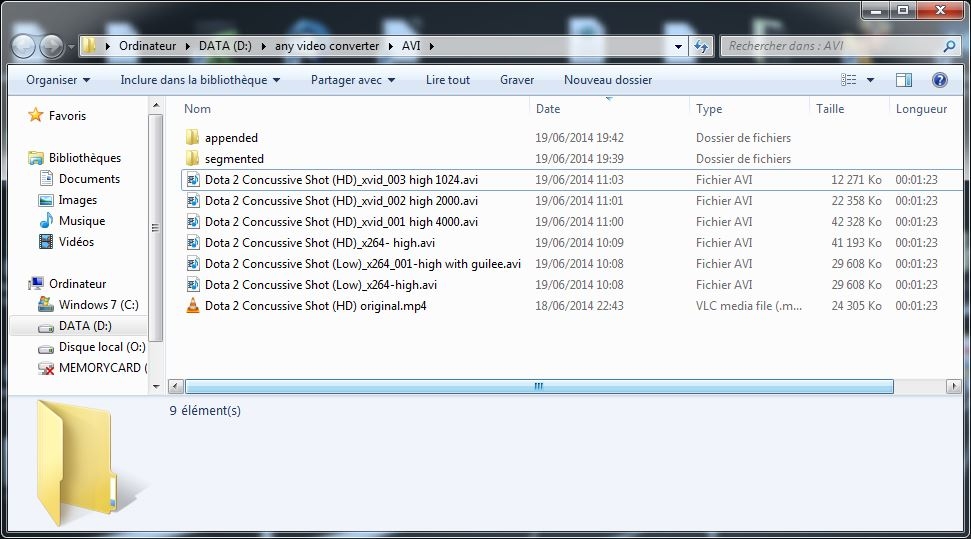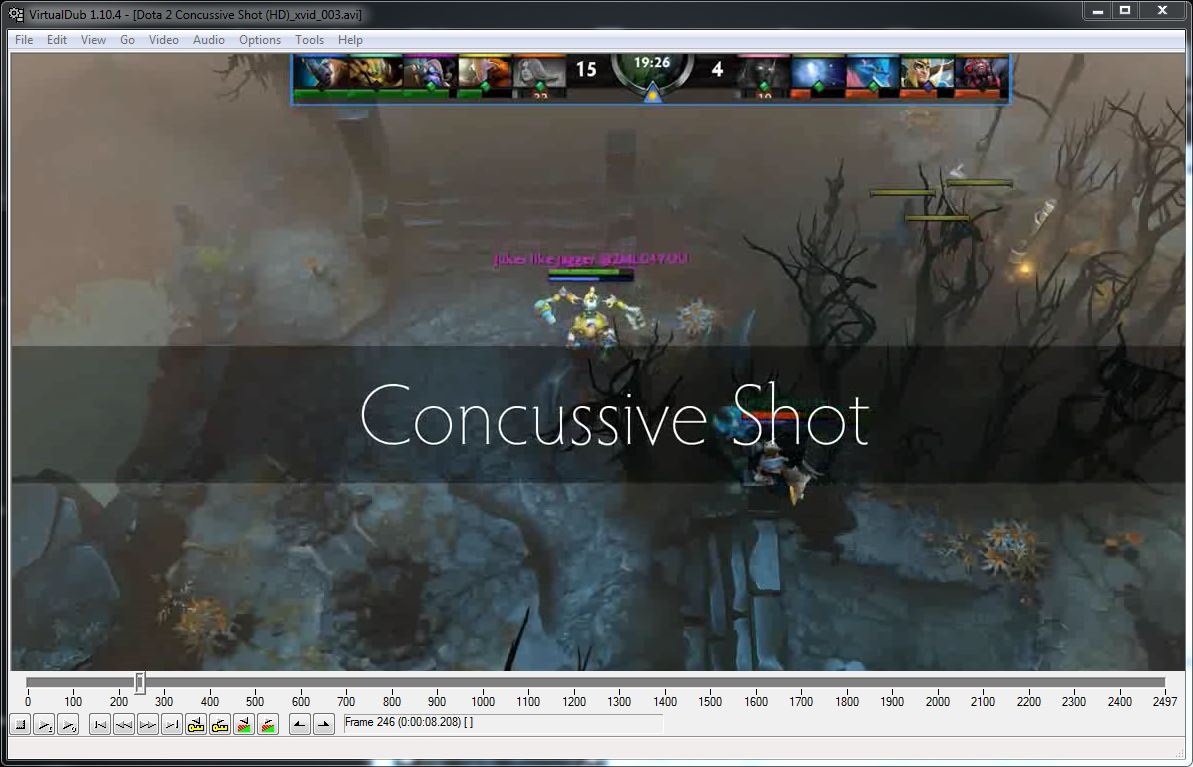-
Convertir = réencoder des vidéos de tous formats (avi mp4 flv mkv mov ...) avec AnyVideo Converter
Bien le Hello
 On va voir comment convertir = réencoder des vidéos, c'est à dire qu'une video avec un format de départ .mp4 par exemple sera convertie en .avi par exemple. On dit pas convertir, on dit réeconder :Une video c'est un container (format) qui contient un flux d'images (codec video) et un flux audio (codec audio)Les règles sont strictes, si vous faites n'importe quoi, vos vidéos seront illisibles. Bien entendu, la vidéo de départ n'est pas effacée par la conversion
On va voir comment convertir = réencoder des vidéos, c'est à dire qu'une video avec un format de départ .mp4 par exemple sera convertie en .avi par exemple. On dit pas convertir, on dit réeconder :Une video c'est un container (format) qui contient un flux d'images (codec video) et un flux audio (codec audio)Les règles sont strictes, si vous faites n'importe quoi, vos vidéos seront illisibles. Bien entendu, la vidéo de départ n'est pas effacée par la conversion par exemple, un .avi peut être fait partir d'un codec video xvid, et d'un codec audio mp3mais si on veut utiliser un codec video h264 et un codec audio aac, il faudra un format video .mp4 et non .avi !
par exemple, un .avi peut être fait partir d'un codec video xvid, et d'un codec audio mp3mais si on veut utiliser un codec video h264 et un codec audio aac, il faudra un format video .mp4 et non .avi ! Le mkv est le container universel : il peut contenir n'importe quel codec video, et même plusieurs codecs audio en même temps (par exemple plusieurs langues)Pour plus d'explications, voir ici : http://www.aidewindows.net/xp/logiciels_codecs.php#formats-videoEn tout cas, ce qui m'intéresse ici est de vous montrer comment convertir = réecoder n'importe quelle vidéo en .avi (avec xvid + mp3) pour pouvoir editer cette video avec VirtualDub, comme vu dans ce tuto.Prenez la video que vous voulez, par exemple j'ai pris cette video , que j'ai téléchargé en .mp4 (HD 720p) grâce à cet addon firefoxVous pouvez prendre une video + HD (1080p, 1440p, ou +) pour un meilleur resultat, ce n'est qu'un exemple.1) Télécharger et installer Any Video Converter :La version gratuite est largement suffisante
Le mkv est le container universel : il peut contenir n'importe quel codec video, et même plusieurs codecs audio en même temps (par exemple plusieurs langues)Pour plus d'explications, voir ici : http://www.aidewindows.net/xp/logiciels_codecs.php#formats-videoEn tout cas, ce qui m'intéresse ici est de vous montrer comment convertir = réecoder n'importe quelle vidéo en .avi (avec xvid + mp3) pour pouvoir editer cette video avec VirtualDub, comme vu dans ce tuto.Prenez la video que vous voulez, par exemple j'ai pris cette video , que j'ai téléchargé en .mp4 (HD 720p) grâce à cet addon firefoxVous pouvez prendre une video + HD (1080p, 1440p, ou +) pour un meilleur resultat, ce n'est qu'un exemple.1) Télécharger et installer Any Video Converter :La version gratuite est largement suffisante attention à décocher la pub pendant l'installation :2) Lancer et régler le logiciel et ajouter la vidéo
attention à décocher la pub pendant l'installation :2) Lancer et régler le logiciel et ajouter la vidéo - Vous pouvez le mettre en français, si ce n'est pas déjà fait en cliquant en haut à droite sur le carré blanc avec des lignes, puis languages.(comme je l'ai fait ici), mais je préfère la version anglaise (meilleure traduction)- je vous conseille de changer le dossier de sortie (= le dossier où seront enregistrées les vidéos obtenues à la fin de la conversion. Pour cela cliquer sur la roue dentée grise tout en haut à droite, puis cliquer sur "feuilleter"
- Vous pouvez le mettre en français, si ce n'est pas déjà fait en cliquant en haut à droite sur le carré blanc avec des lignes, puis languages.(comme je l'ai fait ici), mais je préfère la version anglaise (meilleure traduction)- je vous conseille de changer le dossier de sortie (= le dossier où seront enregistrées les vidéos obtenues à la fin de la conversion. Pour cela cliquer sur la roue dentée grise tout en haut à droite, puis cliquer sur "feuilleter" et choisir votre dossier (moi je l'ai mis dans la partition DATA) :- Donc comme indiqué, ajouter la ou les videos à convertir en cliquant en haut à gauche sur "ajouter video", et aller jusqu'au dossier contenant la/les vidéos à convertir. Ne seront converties que les vidéos cochées (à gauche) :NOTE : Vous pouvez ajouter la video à convertir à partir d'une url (bouton d'à côté) = une adresse internet, par exemple le lien youtubeVous obtenez ça (moi j'ai mis 3 vidéos) :- 2 fois la même vidéo en mp4- 1 fois la même video téléchargée en flv (basse qualitée), pour montrerremarquez que avec clic droit, vous pouvez retirer de la liste (supprimer) les vidéos ajoutées par erreur, et vous avez accès à d'autres fonctions non nécessaires :Remaquez aussi que vous pouvez remplacer le fichier audio par un autre (j'ai mis guilee's theme) : vous aurez la même viedo, avec un autre son : beaucoup + pratique de le faire avec VirtualDub
et choisir votre dossier (moi je l'ai mis dans la partition DATA) :- Donc comme indiqué, ajouter la ou les videos à convertir en cliquant en haut à gauche sur "ajouter video", et aller jusqu'au dossier contenant la/les vidéos à convertir. Ne seront converties que les vidéos cochées (à gauche) :NOTE : Vous pouvez ajouter la video à convertir à partir d'une url (bouton d'à côté) = une adresse internet, par exemple le lien youtubeVous obtenez ça (moi j'ai mis 3 vidéos) :- 2 fois la même vidéo en mp4- 1 fois la même video téléchargée en flv (basse qualitée), pour montrerremarquez que avec clic droit, vous pouvez retirer de la liste (supprimer) les vidéos ajoutées par erreur, et vous avez accès à d'autres fonctions non nécessaires :Remaquez aussi que vous pouvez remplacer le fichier audio par un autre (j'ai mis guilee's theme) : vous aurez la même viedo, avec un autre son : beaucoup + pratique de le faire avec VirtualDub 3) Ensuite choisir le format de la vidéo souhaité et la qualité :Dans notre cas, on va créer une vidéo .avi avec xvid comme codec video et mp3 comme codec audio, pour pouvoir modifier la video avec VirtualDub (comme vu dans un autre tutoriel)D'abord choisir le format (en haut ,à droite de convertir), cliquer et descendre jusqu'aux formats les plus communément utilisés, et choisir custom .avi (dans notre example).Il faut maintenant régler la qualité de la vidéo (en bas à droite)- toujours garder la résolution (taille) originale pour ne pas perdre de qualité, et choisir qualité élevée :- video (cliquer sur options vidéo) : on prend le codec xvid.le débit de données images par seconde : 1024 kbps sont suffisants pour du 720p, à la rigueur vous pouvez prendre du 2000kbps pour du 1080p ou +. A partir d'un certain debit suffisant pour contenir toute l'informtion image, vous pouvez l'augmenter autant que vous voulez cela n'augmentera pas la qualité
3) Ensuite choisir le format de la vidéo souhaité et la qualité :Dans notre cas, on va créer une vidéo .avi avec xvid comme codec video et mp3 comme codec audio, pour pouvoir modifier la video avec VirtualDub (comme vu dans un autre tutoriel)D'abord choisir le format (en haut ,à droite de convertir), cliquer et descendre jusqu'aux formats les plus communément utilisés, et choisir custom .avi (dans notre example).Il faut maintenant régler la qualité de la vidéo (en bas à droite)- toujours garder la résolution (taille) originale pour ne pas perdre de qualité, et choisir qualité élevée :- video (cliquer sur options vidéo) : on prend le codec xvid.le débit de données images par seconde : 1024 kbps sont suffisants pour du 720p, à la rigueur vous pouvez prendre du 2000kbps pour du 1080p ou +. A partir d'un certain debit suffisant pour contenir toute l'informtion image, vous pouvez l'augmenter autant que vous voulez cela n'augmentera pas la qualité ATTENTION : au mieux, vous aurez une vidéo de qualité EGALE à la vidéo d'origine. Il est impossible d'améliorer la qualité d'une vidéo, qui de base est floue et toute moche. L'objectif est de conserver la qualité de la vidéo d'origine au cours de la conversion, sans avoir de fichier trop volumineux non plus- audio : pour le mp3, 128kbps suffisentQuand vous êtes prêts, lancer la conversion en appuyant sur "Convertir" en haut à droite, et attendez la fin :Une fois que tout est fini, le dossier contenant la/les vidéos obtenues s'ouvre :Remarque : pour comparer la taille, j'ai utilisé 1024 , 2000 , et 4000 kbps pour vous montrer la différenceUne bonne vidéo avi vise 15 (+/- 5) Mo/minute (à peu près) avec une bonne qualité, ce qui est le cas ici.Ces vidéos s'ouvrent avec VirtualDub, donc on pourra les éditer avec VirtualDub, comme vu dans ce tuto (à venir)Et voilà !
ATTENTION : au mieux, vous aurez une vidéo de qualité EGALE à la vidéo d'origine. Il est impossible d'améliorer la qualité d'une vidéo, qui de base est floue et toute moche. L'objectif est de conserver la qualité de la vidéo d'origine au cours de la conversion, sans avoir de fichier trop volumineux non plus- audio : pour le mp3, 128kbps suffisentQuand vous êtes prêts, lancer la conversion en appuyant sur "Convertir" en haut à droite, et attendez la fin :Une fois que tout est fini, le dossier contenant la/les vidéos obtenues s'ouvre :Remarque : pour comparer la taille, j'ai utilisé 1024 , 2000 , et 4000 kbps pour vous montrer la différenceUne bonne vidéo avi vise 15 (+/- 5) Mo/minute (à peu près) avec une bonne qualité, ce qui est le cas ici.Ces vidéos s'ouvrent avec VirtualDub, donc on pourra les éditer avec VirtualDub, comme vu dans ce tuto (à venir)Et voilà ! « Voir les informations détaillées d'une vidéo avec MediaInfo !Accélérer le démarrage et améliorer la fluidité de l'ordinateur avec Autoruns »
« Voir les informations détaillées d'une vidéo avec MediaInfo !Accélérer le démarrage et améliorer la fluidité de l'ordinateur avec Autoruns »
-
Commentaires