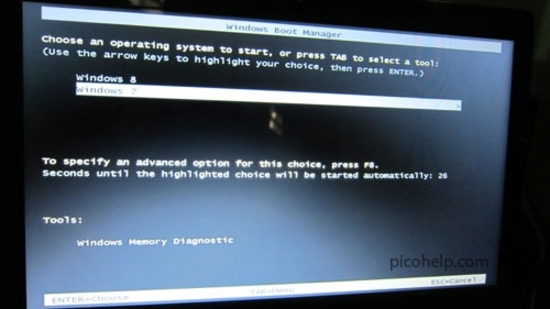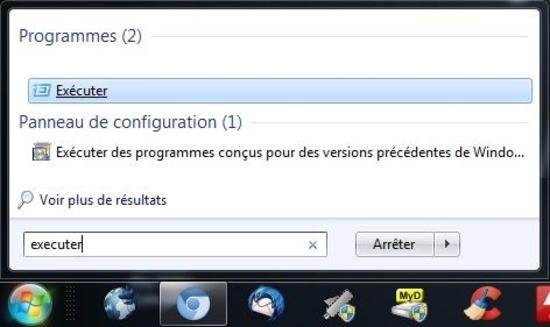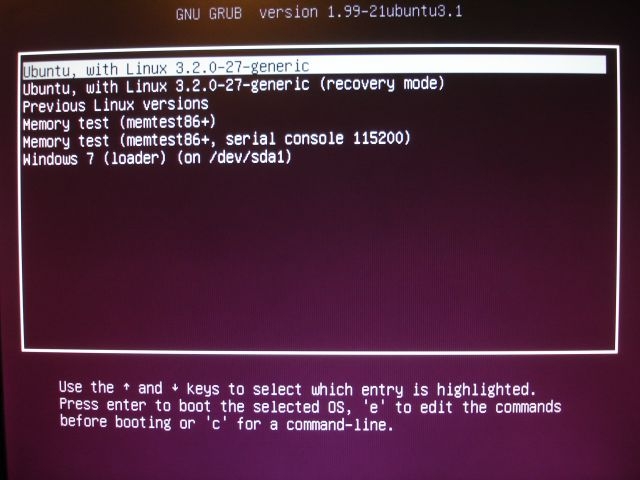-
boot : Gérer le boot (dual boot, et +) de Windows et Linux, et les temps de démarrage avec msconfig
Hello !
 Vous avez déjà remarqué que quand vous avez plus d'une partition système, il faut attendre 30 secondes pour que l'ordinateur démarre.
Vous avez déjà remarqué que quand vous avez plus d'une partition système, il faut attendre 30 secondes pour que l'ordinateur démarre.Le démarrage s'appelle "boot" en anglais, donc "dual boot" désigne le choix entre 2 systèmes insttallés dans le même disque, par exemple Windows 7 et Windows 8, ou bien Windows 7 et Unetbootin (cf tuto babaobkazeo).
On peut choisir le système qui sera choisi pour démarrer et régler ces 30 secondes jusqu'à 0 secondes si on veut , en utilisant msconfig !
Concernant les partitions Windows, voici comment faire :1) Appuyer sur "démarrer", puis écrire "éxécuter" :2) puis écrire "msconfig" (il faut être administrateur pour modifier le boot)
3) cliquer sur l'onglet "Démarrer" puis choisir :
- en rouge : la partition de démarrage par défaut (démarrer sur laquelle de vos partitions installées ? Windows 7 ou bien Vista, ou bien XP, ...). Il suffit de cliquer sur le système que vous voulez par défaut et cliquer sur le bouton "par défaut".
- en violet : le temps d'attente : sans intervention de votre part, l'ordinateur démarrera sur la partition de démarrage par défaut au bout de x secondes. Je vous conseille de mettre 2 ou 3 secondes pour démarrer plus vite, mais pas 0 car vous n'aurez pas le temps de choisir un autre système si vous voulez :
Dans cet exemple, on a le choix entre Windows 7 et Windows Vista, mais le principe est le même si vous aviez Windows 8, XP, Server 2012, Windows 9, ...
merci à chantal11.com pour la photo en couleurs

Pour finir :
NOTE IMPORTANTE CONCERNANT LINUX, GRUB, UBUNTU :
vous pourrez seulement modifier les partitions de type Windows (Windows XP, Vista, 7, 8 , unetbootin, ...), mais vous ne pourrez pas modifier le bootloader de linux, qui s'appelle GRUB. Pour modifier GRUB (par exemple choisir Windows comme démarrage par défaut au lieu de Ubuntu, vous pouvez suivre ce tuto, sauf que au lieu d'écrire "sudo nano" vous écrirez "sudo gedit" (ça revient au même mais ça vous évite d'installer l'éditeur de texte nano alors que gedit est très bien !) : http://www.danbishop.org/2011/05/26/make-windows-the-default-operating-system-in-grub2-even-after-ubuntu-updates/
Après avoir cliqué sur "Windows" dans GRUB, vous accèderez à l'écran de choix de boot Windows (image tout en haut de l'article)
Voici GRUB pour illustrer :
« zzzz Télécharger et Installer Ubuntu (article en préparation)zzz Lire une vidéo avec des sous-titres .srt (téléchargés, YouTube, inclus dans la vidéo, ...) »
-
Commentaires