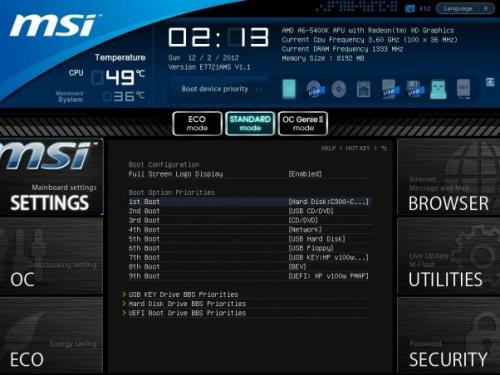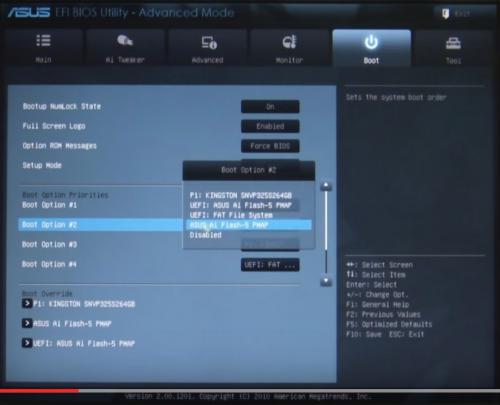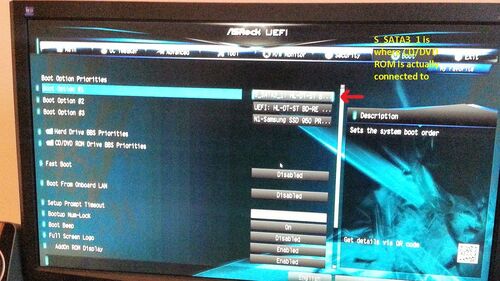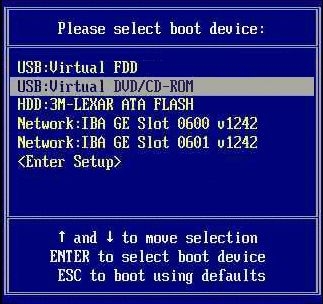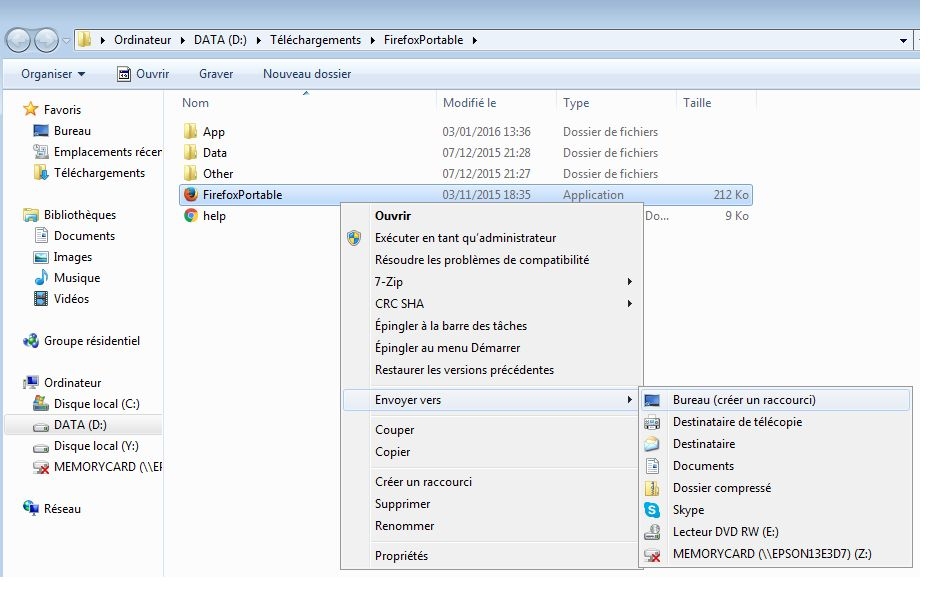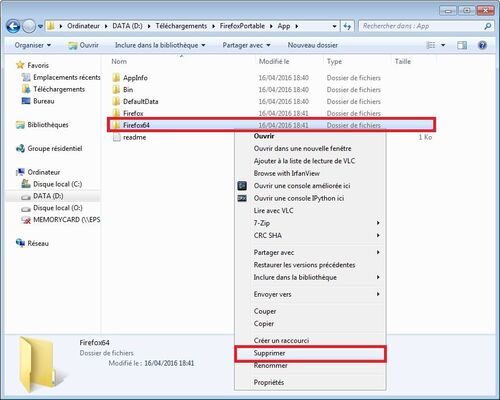-
Salut à tous

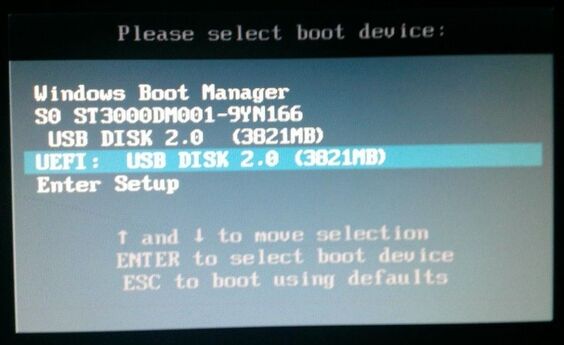
"Boot", ou "booter" signifie démarrer sur quelque chose, éxécuter quelque chose.
Par exemple, pour installer un OS (système d'exploitation : Windows XP, 7, 8.1 , 10 , ubuntu, ...) il faut "boot" (c'est à dire démarrer) sur un périphérique (clé USB ou disque DVD par exemple) sur lequel vous avez installé le support d'installation de ce système (avec un fichier iso en général, et un logiciel pour créer un périphérique bootable à partir de cet iso, par exemple le logiciel rufus, comme expliqué dans ce tuto : tuto rufus (cliquer sur ce lien) ).

Mais parfois, vous mettez votre clé USB bootable ou votre clé USB bootable pour démarrer dessus afin d'installer un nouveau système d'exploitation, mais rien ne se passe, et le système démarre comme d'habitude sur le disque dur (contenant vos systèmes d'exploitation Windows, ubuntu, ...) !

Si vous avez bien installé votre périphérique, et que celui-ci est bien bootable, le problème est probabablement que vos entrées USB (et/ou votre lecteur DVD) n'ont pas la priorité de boot sur votre disque dur :
1) changer l'ordre de priorité de boot (boot priorities) dans le BIOS (legacy BIOS = anciens BIOS)
Pour changer l'ordre de priorité de boot des périphériques, il faut aller dans le BIOS (c'est à dire le logiciel qui se charge avant de boot sur n'importe quel périphérique, et qui permet de faire de nombreux réglages), pour changer l'ordre de boot des périphériques, comme expliqué ici :

voir ici pour + d'explications : futurasciences.com
Et donc arrivé au choix des "boot priorities", c'est à dire l'ordre dans lequel le système "boot" sur les périphériques. Si le système arrive à boot sur un périphérique, il ne cherche pas après les autres, mais si le système ne peut pas booter sur un périphérique ( si l'ISO a été mal installé et n'est alors pas bootable, ou que son contenu n'est pas bootable, par exemple des données personnelles comme des photos, videos, textes, ...), il va essayer de booter sur un autre, et cela selon une relation de priorité qui se règle dans le BIOS.

Par exemple dans cette image, avec ces réglages le système va booter dans cet ordre :
1) booter sur le lecteur CD/DVD. Si le CD/DVD n'est pas bootable ou qu'il n'y a pas de disque inséré, passer au 2)
2) booter sur le "removable device" = périphérique amovible, ce qui désigne en général les clés USB. Si la clé USB n'est pas bootable, ou qu'il n'y a pas de clé USB, passer au 3)
3) booter sur la carte réseau. Si elle n'est pas bootable, passer au 4)
4) booter sur le disque dur (donc les systèmes : Windows , ubuntu, ...). Dans 99.99% des ordinateurs, si votre CD/DVD n'est pas bootable, ni votre clé USB, vous démarrerez sur le disque dur sans problème : par exemple sur windows 7. Si le disque dur n'est pas bootable (par exemple système corrompu, bootloader cassé, pas de système installé, ...), passer au 5).
5) dans cet exemple il n'y a pas de 5) donc l'ordi ne boot sur rien si aucune des étapes n'a marché.
Cet ordre se règle facilement en appuyant sur entrée dans boot 1st option et choisir celui qui vous convient à la place.
Je vous recommande de choisir l'ordre tel que sur l'image ci-dessus, car :

- s'il n'y a pas de périphériques bootables insérés, vous démarrerez sur votre système comme d'habitude
- s'il y'a un périphérique bootable inséré, vous ne devriez pas avoir de problème à booter dessus.
Attention : N'oubliez pas de sauvegardez vos réglages avant de quitter le BIOS ( "SAVE CHANGES " ou bien "SAVE CHANGES AND EXIT" )Si vos avez un BIOS et que vous n'arrivez toujours pas à boot sur votre clé USB ou lecteur DVD, passer directement au 3) de ce tuto2) changer l'ordre de priorité de boot (boot priorities) dans l' UEFI (nouveaux BIOS)La majorité des ordinateurs récents n'ont pas de BIOS (image moche ci-dessus) mais ont maintenant des UEFI (nouveaux BIOS où on peut utiliser la souris en + du clavier)Dans les UEFI, la démarche est la même que dans les BIOS, il faut changer l'ordre de priorité des périphériques, donc lire le 1) pour les explications, je ne redétaille pas.Voici quelques exemples avec :UEFI MSI :(cliquer sur l'image pour la voir en grand)Source de l'image : http://www.pcper.com/UEFI Asus de rêve (carte ROG de gamer)
N'oubliez pas de sauvegardez vos réglages avant de quitter le BIOS ( "SAVE CHANGES " ou bien "SAVE CHANGES AND EXIT" )Si vos avez un BIOS et que vous n'arrivez toujours pas à boot sur votre clé USB ou lecteur DVD, passer directement au 3) de ce tuto2) changer l'ordre de priorité de boot (boot priorities) dans l' UEFI (nouveaux BIOS)La majorité des ordinateurs récents n'ont pas de BIOS (image moche ci-dessus) mais ont maintenant des UEFI (nouveaux BIOS où on peut utiliser la souris en + du clavier)Dans les UEFI, la démarche est la même que dans les BIOS, il faut changer l'ordre de priorité des périphériques, donc lire le 1) pour les explications, je ne redétaille pas.Voici quelques exemples avec :UEFI MSI :(cliquer sur l'image pour la voir en grand)Source de l'image : http://www.pcper.com/UEFI Asus de rêve (carte ROG de gamer) :
(cliquer sur l'image pour la voir en grand)Source de l'image : http://rog.asus.com/Là c'est très facile, mais parfois c'est + difficile
:
(cliquer sur l'image pour la voir en grand)Source de l'image : http://rog.asus.com/Là c'est très facile, mais parfois c'est + difficile UEFI Asus standard :(cliquer sur l'image pour la voir en grand)source de l'image : https://www.youtube.com/watch?v=ayHRQ4JG1-0puis pour changer l'ordre, cliquer sur l'une des lignes, et choisir :(cliquer sur l'image pour la voir en grand)source de l'image : https://www.youtube.com/watch?v=ayHRQ4JG1-0Mais il y'a encore + difficile !
UEFI Asus standard :(cliquer sur l'image pour la voir en grand)source de l'image : https://www.youtube.com/watch?v=ayHRQ4JG1-0puis pour changer l'ordre, cliquer sur l'une des lignes, et choisir :(cliquer sur l'image pour la voir en grand)source de l'image : https://www.youtube.com/watch?v=ayHRQ4JG1-0Mais il y'a encore + difficile ! UEFI Asrock :(cliquer sur l'image pour la voir en grand)Source de l'image : https://www.pierschel.com/Là, il fallait sélectionner SATA3 pour choisir le lecteur DVD
UEFI Asrock :(cliquer sur l'image pour la voir en grand)Source de l'image : https://www.pierschel.com/Là, il fallait sélectionner SATA3 pour choisir le lecteur DVD UEFI Gigabyte :(cliquer sur l'image pour la voir en grand)Source de l'image : http://forum.giga-byte.co.uk/Là j'avoue ça devient vraiment compliqué de s'y retrouver
UEFI Gigabyte :(cliquer sur l'image pour la voir en grand)Source de l'image : http://forum.giga-byte.co.uk/Là j'avoue ça devient vraiment compliqué de s'y retrouver Attention :
Attention : N'oubliez pas de sauvegardez vos réglages avant de quitter le BIOS ( "SAVE CHANGES " ou bien "SAVE CHANGES AND EXIT" )Donc, parfois, les périphériques ont des noms + compliqués que dans les anciens BIOS, donc si vous n'arrivez pas à reconnaitre quel périphérique est quoi, ou si c'est trop compliqué pour vous, passez directement au 3)3) Boot Menu : "Please select Boot device" : obtenir une exception pour outrepasser les boot priorities du BIOS et UEFI :
N'oubliez pas de sauvegardez vos réglages avant de quitter le BIOS ( "SAVE CHANGES " ou bien "SAVE CHANGES AND EXIT" )Donc, parfois, les périphériques ont des noms + compliqués que dans les anciens BIOS, donc si vous n'arrivez pas à reconnaitre quel périphérique est quoi, ou si c'est trop compliqué pour vous, passez directement au 3)3) Boot Menu : "Please select Boot device" : obtenir une exception pour outrepasser les boot priorities du BIOS et UEFI :
Si cela ne démarre pas automatiquement sur votre Clé USB ou votre lecteur DVD, vous pouvez manuellement forcer le démarrage sur ces périphériques, qui sera fonctionnel si votre clé USB ou votre lecteur DVD est bien bootable (c'est à dire si vous avez installé l'iso comme il faut bien sûr ).Vous aurez "forcé", car peu importe les ordres de priorité, pour CE démarrage seulement, le système vous donne une exception et c'est vous qui décidez. (il faut appuyer sur cette touche à chaque redémarrage où vous voudrez forcer l'ordre en place)
).Vous aurez "forcé", car peu importe les ordres de priorité, pour CE démarrage seulement, le système vous donne une exception et c'est vous qui décidez. (il faut appuyer sur cette touche à chaque redémarrage où vous voudrez forcer l'ordre en place)La touche dépend du fabricant de votre carte mère,
Moi par exemple, j'ai une carte mère ASUS, donc il faut faire F8, pour HP ce sera Echap, ...
Donc pour résumer, l'accès au Boot Menu peut se faire manuellement au clavier en appuyant sur les touches suivantes, au démarrage de l'ordinateur, selon la marque de la carte mère/du BIOS :
ASUS -> F8
Sony -> F2
HP/Compaq -> Echap
MSI -> F11
AsRock -> F11
Dell -> F12
Gigabyte -> F12
Toshiba -> F12
Fujitsu -> F12
Acer -> F12
Gateway -> F10
eMachnes -> F10
Je ne les ai pas tous, donc envoyez-les moi pour compléter

Vous arrivez alors dans le Boot Menu, qui permet de choisir le périphérique de démarrage

pour les anciens BIOS :
pour les UEFI (nouveaux BIOS) :
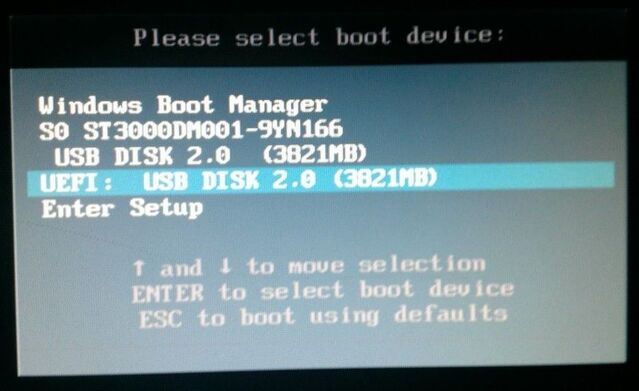
source de l'image : http://blog.tonywall.co/
Si en choisissant DVD ou USB et que vous n'arrivez toujours pas à booter, le problème vient forcément de votre périphérique (mal installé, mal gravé, défectueux, non compatible avec l'iso, non compatible avec l'UEFI et dans ce cas passer au 4) de ce tuto)

4) Si le périphérique bootable n'est pas compatible UEFI mais seulement Legacy BIOS
C'est la dernière possibilité (si votre périphérique est bien bootable, par exemple cela fonctionne dans un autre ordinateur mais pas le votre) :
Vous ne pouvez pas booter en mode UEFI mais vous pouvez en mode legacy BIOS (l'ancien mode), en raison d'un problème de compatibilité.
Dans ce cas-là passer par override USB du 3) , et choisir le mode qui convient

Personnellement, je n'ai jamais connu ce souci, mais c'est décrit sur internet, donc ça peut vous arriver.
Si vous n'arrivez pas à boot en UEFI sur votre périphérique bootable, redémarrer le override boot du 3) , et choisir le même périphérique en
par exemple ici pour la clé USB (de 8 Go sur l'image) :
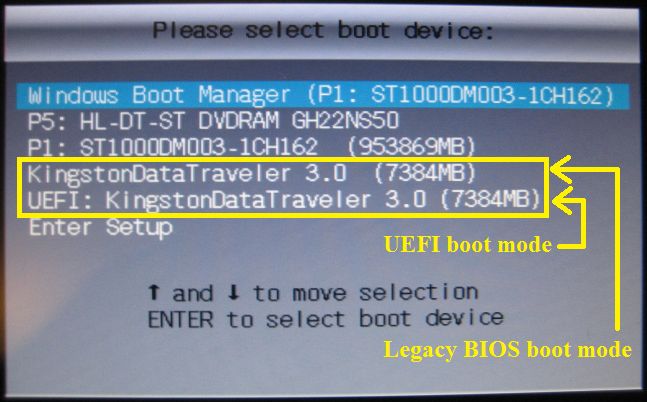
source de l'image : http://www.eightforums.com/
par exemple ici pour le lecteur DVD (HL-DT-ST BDDVDRW) :
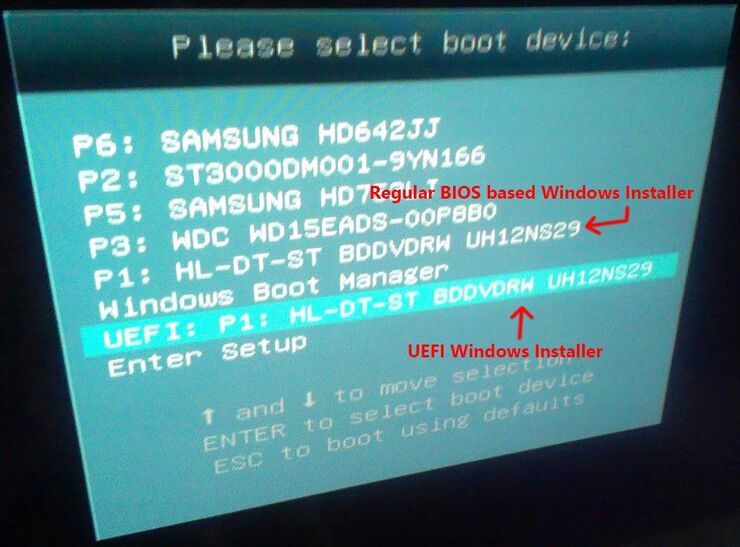
source de l'image : http://www.thegreenbutton.tv/
Si après tout ça vous n'arrivez toujours pas à booter, le problème vient certainement de la façon dont vous avez rendu votre périphérique bootable, et pour en avoir le coeur net, essayez de booter sur votre clé USB ou lecteur DVD sur un autre ordinateur, vous n'y arriverez sûrement pas

et voilà

 22 commentaires
22 commentaires
-
Salut à tous


Dans cet article, je vais vous montrer comment "convertir", transformer firefox portable 64 bits (par défaut installé par portableapps.com) en firefox portable 32 bits.
La manipulation est très simple (moins de 5 minutes), et permet d'avoir un firefox 32 bits compatible avec les anciens plugins 32 bits, sans modifier le firefox 64 bits installé dans votre système windows 64 bits, qui est + performant

Cet article est un complément à mon article qui explique comment jouer aux applications 32 bits Adobe Shockwave Player et unity Webplayer sur un système windows 64 bits, voir :
C'est parti

Vous pouvez télécharger sur portable apps :
http://portableapps.com/apps/internet/firefox_portable
Après avoir téléchargé firefox portable, il faut juste lancer le .paf.exe (installeur), tout laisser faire (pas la peine de changer), puis mettre un raccourci vers le bureau et le renommer firefox 32 bits portable.
Si vous avez un système windows 64 bits (comme la plupart des gens, car il est + performant), portableapps.com installera automatiquement la version firefox portable 64 bits. Nous le convertirons en firefox 32 bits portable par la suite

Donc une fois firefox portable installé, par défaut dans le dossier téléchargements\FirefoxPortable\ , mettez un raccourci de FirefoxPortable vers le bureau (il sera + pratique d'accès), comme ci-dessous (clic droit -> envoyer vers -> bureau)
En lancant ce firefox portable, vous ne pourrez PAS jouer aux jeux unity ni shockwave player, car il est 64 bits !!
Il faut "convertir" firefox portable 64 bits en firefox portable 32 bits, comme expliqué en anglais sur le site de portableapps.com
Lire ici la compatibilité 32 / 64 bits de firefox portableapps.com
Je cite :
32-bit and 64-bit issues and options
Firefox Portable includes both the 32-bit and 64-bit versions of Firefox and will use the appropriate version on each PC. There are some reasons why a user might wish to run a 32-bit version on 64-bit Windows. Reasons include plugin compatibility (some plugins are 32-bit only), testing extensions, etc. The launcher has a setting called AlwaysUse32Bit which, when set to true, will cause the 32-bit version to be launched regardless of the host OS. It can be activated by copying the FirefoxPortable.ini configuration file from the FirefoxPortable\Other\Source directory to the FirefoxPortable directory and editing it to set AlwaysUse32Bit=true
As an aside, the Firefox64 directory within FirefoxPortable\App can also be delete to save space. Note that the 32-bit version of Firefox in the Firefox directory cannot currently be removed.
Donc en résumé, voici les étapes à suivre :
1) Aller dans le dossier de votre firefox portable, en faisant clic droit sur le raccourci que nous avons créé précédemment, puis "ouvrir l'emplacement du fichier".

2) Vous arrivez sur le dossier principal de FirefoxPortable.
Puis ouvrir le dossier "Other", et dans le dossier "other", ouvrir le dossier "source".
Vous arrivez à l'intérieur du dossier source.
Faire clic droit sur le fichier fichier FirefoxPortable.ini, et faire copier (le .ini n'est peut être pas visible chez vous, peu importe)

(cliquer sur l'image pour la voir en grand)
3) retourner au dossier principal de FirefoxPortable, puis faire clic droit et faire Coller.

4) Vous obtenez l'image ci-dessous :
Puis ouvrir le fichier FirefoxPortable.ini (c'est un texte que nous allons modifier), en faisant un double clic dessus (ou bien clic droit puis faire ouvrir, c'est pareil).
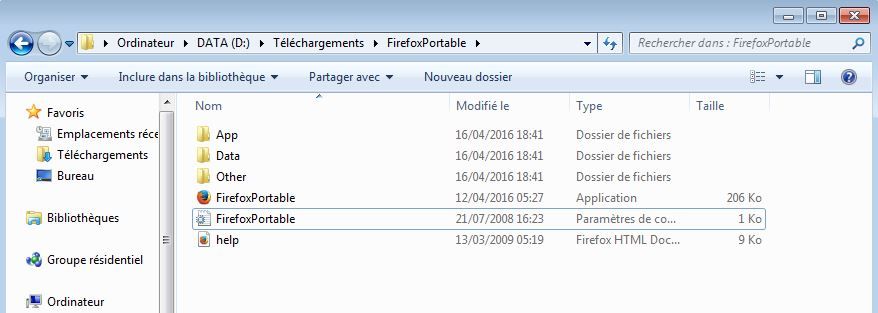
5) Ajouter la ligne :
AlwaysUse32Bit=true
comme ci-dessous, puis faire fichier (en haut à gauche) -> enregistrer
Vous pouvez quitter le texte.

6) Pour finir, dans le dossier principal, ouvrir le dossier "App", puis faire clic droit sur le dossier "Firefox64" et faire supprimer.
Car comme votre firefox sera toujours 32 bits, inutile de garder la version 64 bits, vous allégez ainsi le dossier FirefoxPortable

(cliquer sur l'image pour la voir en grand)
et voilà

la suite du tuto pour jouer aux jeux Shockwave et Unity webplayer continue ici : http://babaob.kazeo.com/jouer-aux-jeux-shockwave-player-et-unity-web-player-32-bits-sur-un-systeme-64-bits-compatible-internet-explorer-et-firefox-portable-32bits-a121326554
Voici un exemple avec iSketch (application Adobe shockwave player 32 bits), que je fais fonctionner ici avec firefox portable 32 bits :
(cliquer sur l'image pour la voir en grand)
N'oubliez pas de jouer, OUI, mais avec modération !

 5 commentaires
5 commentaires Suivre le flux RSS des articles
Suivre le flux RSS des articles Suivre le flux RSS des commentaires
Suivre le flux RSS des commentaires