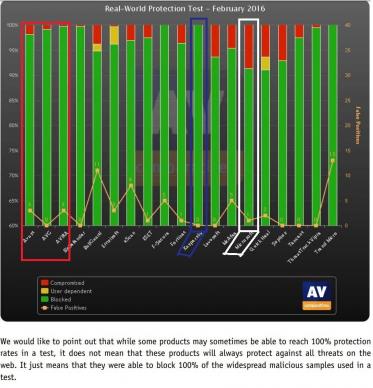-
Bonjour à tous

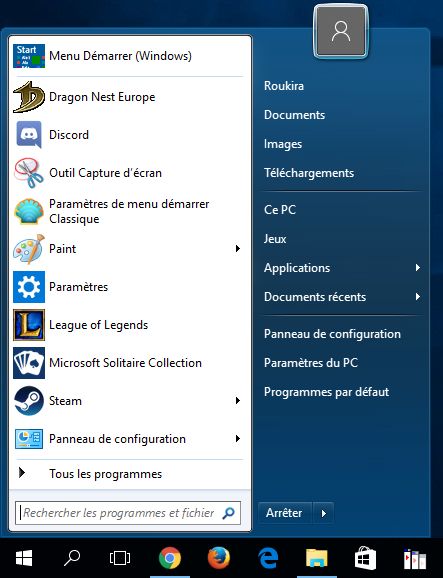
Aujourd'hui je suis venu avec une trouvaille pour vous

Comment faire pour avoir l'ancien menu démarrer de Windows 7 dans Windows 10 et Windows 8 (8.1) ?
Car le nouveau menu démarrer de Windows 10 n'est vraiment pas pratique je trouve (beaucoup de choses inutiles, difficulté à trouver les choses utiles). Quant à celui de Windows 8 (8.1), n'en parlons pas !
Cela est possible et très simple avec le logiciel Classic Shell (j'ai mis beaucoup d'images pour leur beauté) !

Ce tutoriel sera particulièrement utile aux habitués de Windows 7 qui ne veulent pas changer leurs habitudes, tout en profitant de la nouveauté de Windows 8 (8.1) et de Windows 10. (j'avoue que moi-même, suis intéressé de migrer vers Windows 8.1 une fois la fin de vie de Windows 7, mais cela est une autre histoire
 ).
).Cependant, contrairement à mes autres tutoriels, je vais d'abord vous montrer le résultat final, avant de vous montrer comment faire pour installer tous ces menus démarrer, et comment les configurer et les personaliser.
Le menu démarrer que vous avez vu en haut s'appelle "Aero" dans Classic Shell (Aero est présent dans Windows 7 et 8/8.1).
Mais il y'a d'autres thèmes, que voici :
- thème Midnight :

j'avoue qu'avec le recul, aujourd'hui en 2016, on dirait l'interface d'un virus mais bon

- thème Windows 8 (8.1), avec les lignes carrées :

- thème Metro , par défaut transparent (Windows 10) :
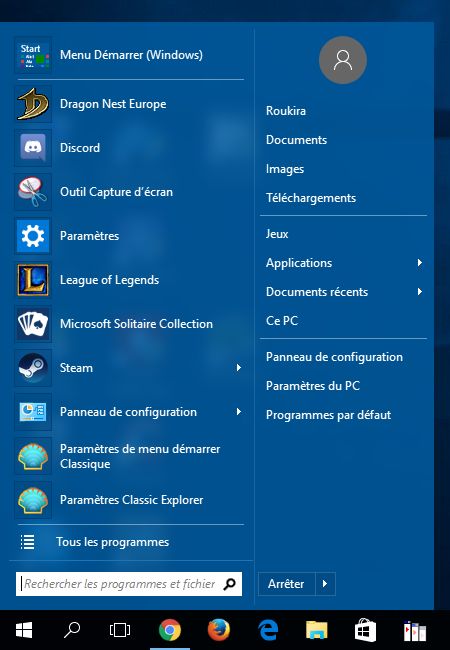
- thème Metro opaque :
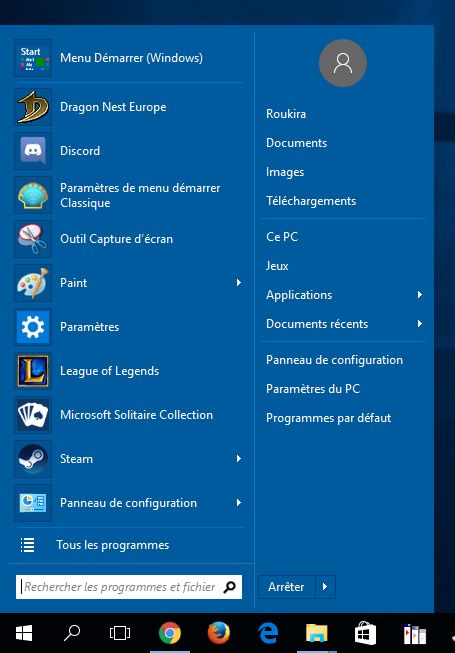
- thème Classic (pour les geeks) :

- autres thèmes (oui, si vous voulez, il y'a aussi les très vieux menu démarrer de windows 98, mais je suis pas sûr que cela vous intéresse)

Ce que j'aime bien avec Classic Shell, c'est que par défaut, en appuyant sur démarrer, vous affichez le menu démarrer type Windows 7, mais qu'en cliquant tout en haut à gauche sur Menu Démarrer (Windows), cela affiche le menu démarrer de Windows 10 (ou 8 ou 8.1 si vous avez Windows 8 ou 8.1), en cas de besoin : vous n'êtes donc pas contraints !

- par exemple, moi qui ai Windows 10 sur cet ordinateur, voici le menu démarrer de Windows 10 qui s'affiche (je n'ai pas de système Windows 8 ou 8.1, mais Classic Shell restaurera votre bouton et votre menu démarrer dans Windows 8 et 8.1
 )
)
Enfin, vous avez les menus tous les programmes, les recherches, et bien d'autres options, voir la fin de l'article

Donc voici comment télécharger, installer, configurer, et utiliser Classic Shell

1) télécharger et installer Classic Shell
site officiel de Classic Shell :
http://www.classicshell.net/downloads/
prenez bien la version française en cliquant sur "French" (les numéros de version seront sûrement différents du mien avec les mises à jour à venir, c'est normal).

puis installer en faisant Suivant -> Suivant -> OK (il n'y a pas de pub, donc pas de mefiance
 )
)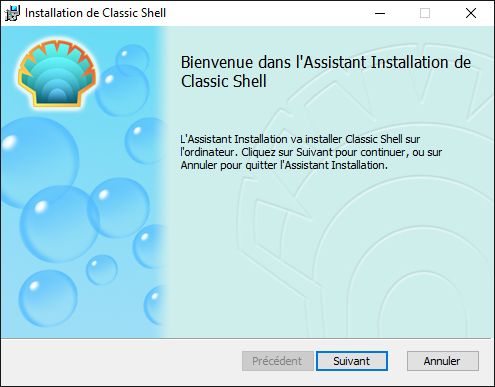
puis, lancer les "paramètres pour menu démarrer Classique", qui normalement se lancent tous seuls la 1ère fois

2) Lancer Classic Shell
Donc voici la fenêtre principale du logiciel.
Vous pouvez afficher tous les paramètres en cochant la case correspondante, que j'ai encadrée en rouge, mais c'est comme vous voulez

Puis, choisir "Style Windows 7" et faire OK.

Faites le test, en appuyant sur "démarrer", ou en cliquant avec la souris sur "démarrer", vous devriez avoir cela (c'est le thème Metro, par défaut transparent, qu'on a vu au début
 ) :
) :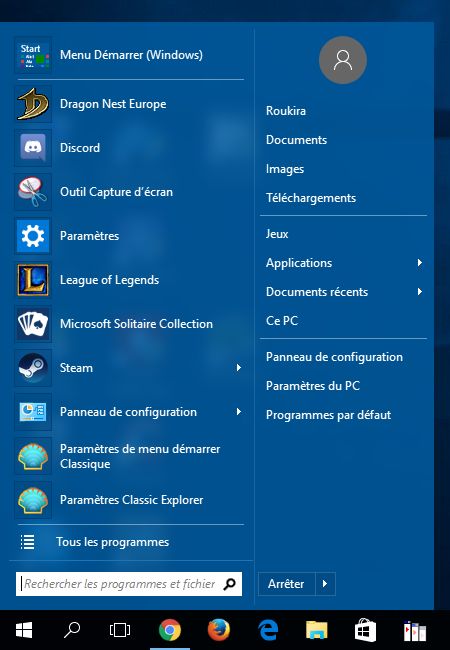
Maintenant, nous allons faire un raccourci sur le bureau des "paramètres de menu démarrer Classic Shell", ce qui sera très pratique pour les futures modifications à la suite de ce tuto.
C'est très simple

Appuyez sur "démarrer", puis cliquer sur "tous les programmes" comme on le faisait dans Windows 7, puis descendre jusqu'au dossier "Classic Shell", cliquer sur ce dossier. Le contenu du dossier s'ouvre alors.
Descendez votre souris jusqu'à "paramètres de menu démarrer" (que j'ai entouré en rouge), puis faire un clic droit dessus, naviguer jusqu'à "envoyer vers", puis cliquer sur "bureau (créer un raccourci)
et voilà


On a maintenant sur le bureau un raccourci vers les paramètres de Classic Shell, qui nous sera très pratique :

J'en profite pour vous montrer que vous pouvez faire des recherches au clavier comme avant, par exemple j'ai fait la recherche "desins" qui affiche :
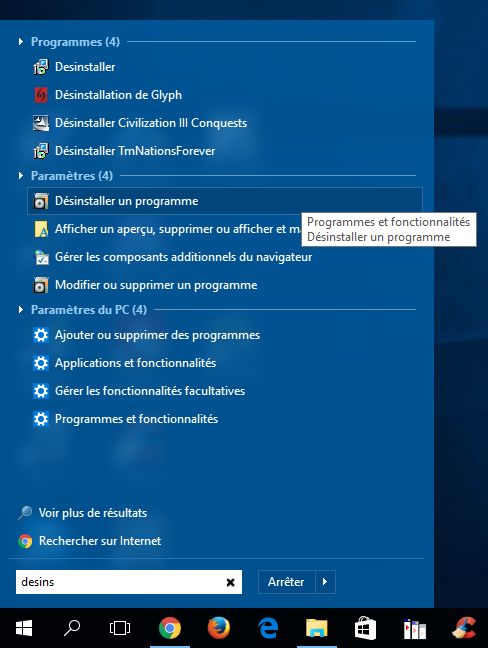
Mais vous avez aussi des bonus specifiques a Windows 8 (8.1) et 10 qui sont les applications Windows Store (à base de Metro
 ), que vous pourrez afficher comme ça par exemple :
), que vous pourrez afficher comme ça par exemple :ATTENTION : contrairement à ce que l'image montre, il faut cliquer sur "applications" à droite pour afficher ce menu.
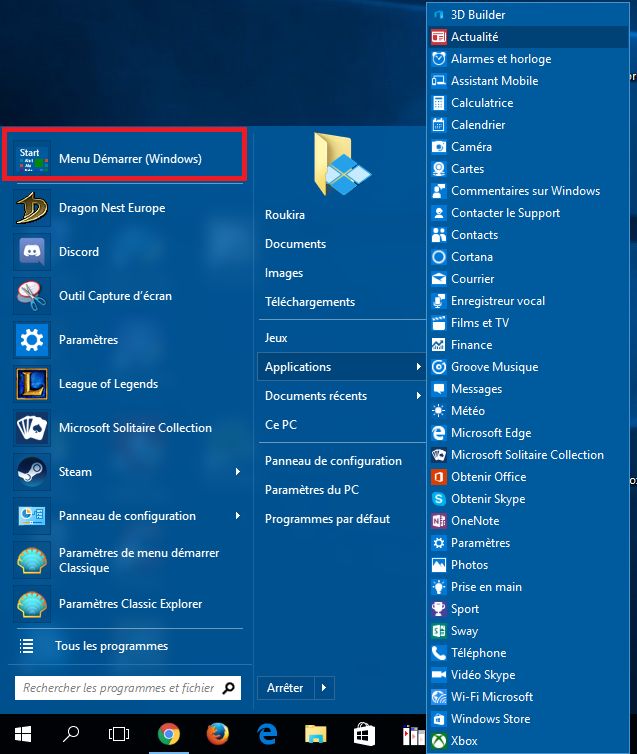
Maintenant, on peut configurer Classic Shell :
Il y'a 2 choses principales à configurer, et le reste, c'est comme vous voulez

3) Configurer Classic Shell : configurer le skin (thème)
D'abord, choisir votre thème (appelé "skin" par Classic Shell, vous pouvez les choisir parmi ceux qu'on a vus au début de l'article).
Pour cela, ouvrir les paramètres de menu démarrer Classic Shell, et cliquer sur l'onglet "Skin" (que j'ai encadré en rouge).
ATTENTION : pas de panique, cherchez bien cet onglet, car il peut être à gauche, à droite, en haut, ou en bas, selon vos clic, c'est normal, cherchez le bien

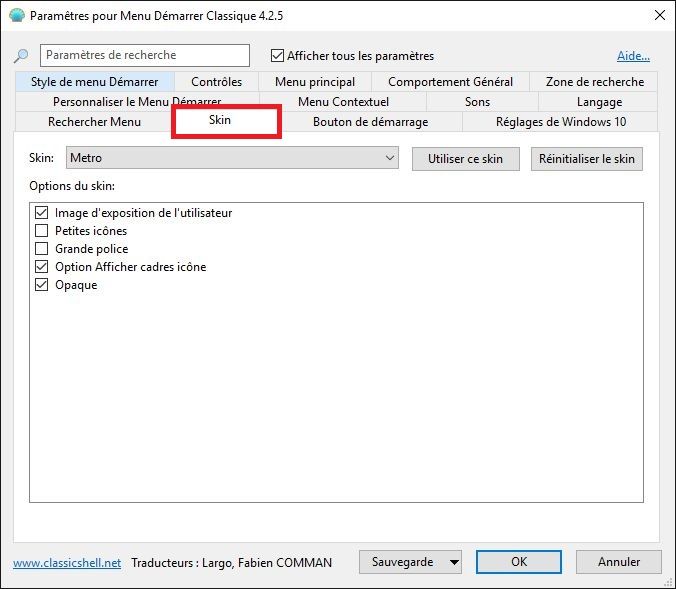
Cliquer sur la ligne déroulante où il y'a écrit "Metro", vous obtenez ça :

Choisissez le skin que vous voulez, sachant que pour le metro opaque, il faut choisir "metro", puis cocher la case opaque
Personnellement, mon préféré est le "midnight" car il ressemble le + aux couleurs de celui de Windows 10, mais chacun ses goûts

Faire Ok pour valider, libre à vous d'essayer plusieurs fois jusqu'à trouver celui que vous préférez

4) Configurer Classic Shell : personnaliser le menu démarrer
C'est la dernière grande étape, après vous faites ce que vous voulez

Ouvrir les paramètres du menu démarrer Classic Shell comme précédemment, et cliquer sur l'onglet "personnaliser le menu démarrer" :
vous obtenez cela :
NOTE : vous pouvez agrandir cette fenêtre vers le bas en plaçant votre souris a la limite de la fenêtre.

C'est une étape dont je prends soin, donc voici quelques conseils :
- Afficher les téléchargements en tant que lien (par défaut étaient masqués), ainsi que vos autres dossiers personnels (images,videos,documents,...)
- Afficher le panneau de configuration "en tant que lien" sur la 2ème colonne, vous pouvez changer cela. La différence avec l'affichage en tant que rubrique, est que la rubrique est comme un menu "tous les programmes", il affiche plusieurs sous-menus, alors que le lien vous ouvre l'explorateur de fichiers. Selon les cas, et selon vos préférences, vous pouvez préférer l'un ou l'autre.
- Ne pas afficher "outils d'administration" (quelqu'un qui ne s'y connait pas pourrait causer des dégâts !!
 )
)- Vous pouvez changer l'ordre, par exemple j'ai remonté "Ce PC" = "Ordinateur" juste en dessous du séparateur (le séparateur symbolise la ligne, par exemple dans mon image du haut de l'article, c'est la ligne entre "documents récents" et "panneau de configuration".
- Afficher les "applications" en tant que lien.
Le reste c'est un peu comme vous voulez

et voilà

5) en complément : masquer la barre de recherche de la barre des taches (Cortana)
j'ai masqué cette barre car elle ne me sert quasiment pas, si cela vous intéresse aussi, voici un tuto très simple qui montre comment faire :
forums.cnetfrance.fr (cliquer ici) , dont j'ai pris cette image
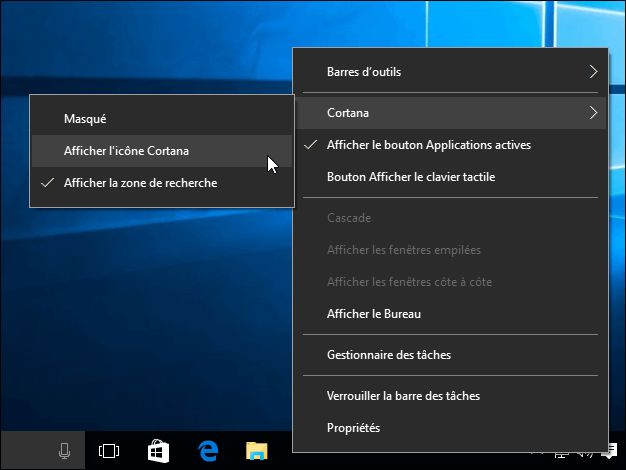
6) facultatif : soutenir Classic Shell


source de l'image : boltindia.com
Vous voyez que Classic Shell est un logiciel formidable !!

Il n'a aucune publicité, et a été fait par des passionnés, comme en témoignent toutes les options possibles.
Donc partagez-le à vos amis, et n'hésitez pas à leur faire un petit don (ne serait-ce qu' 1 euro), pour les remercier et les soutenir

et voilà

 4 commentaires
4 commentaires
-
Bonjour à tous

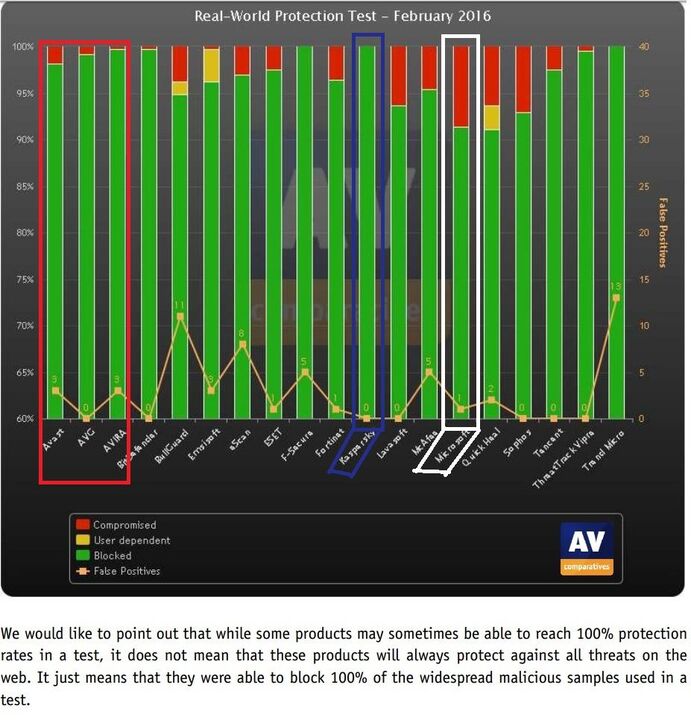
source de l'image : av-compartives.com (Real World Protection Test) de Fevrier 2016 , cliquer sur l'image pour la voir en grand
Tout le monde veut avoir le meilleur antivirus possible, pour être le mieux protégé, n'est-ce pas ?

Je vous ai conseillé de désactiver Windows Defender et Microsoft Security Essentials par le passé dans cet article, en expliquant que l'antivirus fourni par Microsoft n'était pas à la hauteur, dans cet article sur babaob.kazeo, et en expliquant qu'il vaut mieux avoir un antivirus fait par une société spécialisée dans les menaces.
Personnellement, je pense que pour une utilisation par un particulier, un antivirus gratuit est LARGEMENT suffisant (pour une société, + sensible par nature, + pénalisée en cas de problème, et contenant de nombreux utilisateurs ayants des activités à risque, mieux vaut un antivirus payant cependant, mais pas pour les particuliers comme moi et vous)

Pour comparer les antivirus, gratuits ou payants, il y'a plusieurs critères possibles.
Mais avant cela, je voudrais vous faire comprendre la philosophie des antivirus et des virus et malwares.
Le but des créateurs de malwares est de vous infecter (malware = toutes les menaces, incluant les virus, les spywares, les backdoor, les rootkits, les trojan, ...) . Les anciens malwares sont détectées par TOUS les antivirus ! Le problème des malwares est les NOUVEAUX malwares, qui circulent intégrés avec par exemple des fichiers piratés tous nouveaux, pour infecter le + de machines possible en peu de temps. Les antivirus mettront plusieurs semaines avant de les détecter
 et les ajouter à leur base de données de virus/malwares, que vous mettez à jour régulièrement en mettant à jour votre antivirus. Une fois le virus connu, il n'a plus d'intérêt pour les black hackers, est n'est donc plus propagé par les black hackers, qui en inventent une nouvelle variante, à nouveau détectée un peu + tard, etc etc... c'est une course infinie. De temps en temps, des types innovants de virus sont inventés, mais c'est une autre histoire.
et les ajouter à leur base de données de virus/malwares, que vous mettez à jour régulièrement en mettant à jour votre antivirus. Une fois le virus connu, il n'a plus d'intérêt pour les black hackers, est n'est donc plus propagé par les black hackers, qui en inventent une nouvelle variante, à nouveau détectée un peu + tard, etc etc... c'est une course infinie. De temps en temps, des types innovants de virus sont inventés, mais c'est une autre histoire.En tout cas, penser qu'avoir le meilleur antivirus du monde vous protège et donc que vous pouvez télécharger n'importe quoi est idiot !!!
C'est ce qu'on appelle métaphoriquement un problème "d'interface chaise-clavier", comprenne qui pourra ...




Il vaut mieux n'avoir aucun antivirus ou antimalware de façon + générale, mais maitriser parfaitement l'utilisation de son ordinateur, sur internet, avec les clé USB, avec les DVD, ... par exemple ne pas aller sur les sites non fiables, ou douteux (voir WebOfTrust tuto), ne pas télécharger de programmes piratés sans en connaitre la source (le mieux est de ne pas en télécharger du tout
 ), ne pas mettre la clé USB de n'importe qui dans votre ordinateur (infection par clé USB possible), passer par Ubuntu ou la formater est + sûr, ne pas mettre de DVD piratés douteux dans votre ordi, ne pas installer les PuP pendant l'installation de vos logiciels (PuP = Potentially Unwanted Software = pourriciel), ne pas cliquer sur les publicités, ...
), ne pas mettre la clé USB de n'importe qui dans votre ordinateur (infection par clé USB possible), passer par Ubuntu ou la formater est + sûr, ne pas mettre de DVD piratés douteux dans votre ordi, ne pas installer les PuP pendant l'installation de vos logiciels (PuP = Potentially Unwanted Software = pourriciel), ne pas cliquer sur les publicités, ...Donc vous comprenez que les virus et malwares ne tombent pas du ciel !!

L'antivirus n'est qu'une protection supplémentaire, le mieux étant de maitriser VOTRE utilisation de l'ordinateur pour éviter les malwares
L'antivirus est donc surtout utile lorsque ceux qui utilisent votre ordinateur ne sont pas capables de l'utiliser de manière sûre
Aussi, on devrait parler plutot de malwares que de virus, car les virus font partie des malwares, qui sont une plus grande catégorie, comme je l'ai epxliqué avant

Voici donc, entre autres, les modes de comparaison des antivirus :
- bases de données de détection (détection en analyse d'un disque infecté, quel antivirus détecte le + d'infections). Ce test est peu intéressant, car comme je vous l'ai expliqué, une fois les malwares/virus en circulation détectés par les antivirus/antimalware, ils sont abandonnés ...
- détection en temps réel (télécharger et installer des virus et voir quel antivirus les détecte), c'est le test de comparaison que j'ai choisi
- détection heuristique : teste la capacité d'un antivirus de reconnaitre un , le problème étant la paranoia : c'est à dire l'antivirus qui classe comme menace un programme qui est en fait fiable et n'est pas un virus, c'est ce que l'on appelle les FAUX POSITIFS, l'objectif étant d'en avoir le moins possible, tout en détectant le maximum de menaces (VRAIS POSITIFS) possibles

- ressources consommées : quel antivirus ralentit le moins l'ordinateur (surtout quand l'ordi est faible, ou qu'il est utilisé à fond, comme dans les jeux ou dans chrome/firefox avec plein d'onglets actifs
 )
)- et bien d'autres, dont je ne parle pas

Un très bon moyen de comparer les antivirus entre eux, est de voir les test faits par av-comparatives.com

lien : av-comparatives.org (Real Time Protection Tests)
A la date de cet article, le dernier comparatif des antivirus date de Fevrier 2016, ce qui est très récent.
En allant sur leur site officiel, vous pouvez lire le test en entier, ou lire juste la courbe que j'ai extraite tout en haut de l'article, et que je recopie ici
(cliquer sur l'image pour la voir en grand) :
Pas la peine de voir tous les mois, car les tendances sont souvent les mêmes, pour résumer :
1) n'utilisez PAS l'antivirus de Microsoft (Windows Defender / Microsoft Security Essentials ) !!! il a de très loin le taux de détection le + faible (probablement par manque de budget)

donc quand vous aurez installé un autre antivirus, désactivez Windows Defender pour ne pas ralentir votre ordinateur, ou créer de conflit avec votre nouvel anti virus, comme expliqué dans ce tuto : tuto babaob kazeo (lien)

2) Les 3 antivirus gratuits (Avast, Avira (antivir), et AVG) se valent à peu près


Donc arrêtez de vous battre entre vous pour savoir lequel est le meilleur (c'est + une question d'esthétique, de popups de migration vers la version payante, de ressources consommées,...)

N'oubliez pas que c'est un test, donc qui est comme tous les tests limité en nombre de menaces, mais donne une bonne idée (comme les auteurs de l'article l'affirment). On voit que ces 3 antivirus gratuits ont :
- un pourcentage de detection des menaces en temps réel >98%
- un faible taux de faux positifs (toujours <3, ce qui est tout à fait satisfaisant
 )
)3) Les antivirus payants sont parfois (PAS TOUJOURS) meilleurs, le top du top étant Kaspersky et F-Secure dans ce test (100% de détection, et 0 faux positifs pour Kaspersky, ce qui est parfait
 ). Mais encore une fois, pour une utilisation privée, les antivirus gratuits sont largement suffisants !!
). Mais encore une fois, pour une utilisation privée, les antivirus gratuits sont largement suffisants !!Vous obtenez cela à la fin

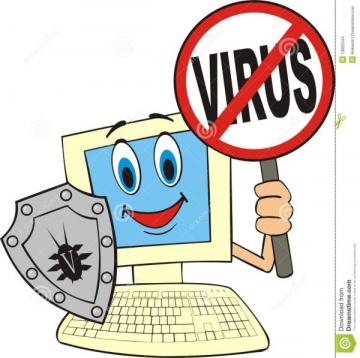
Conseils supplémentaires :
- réglez votre antivirus pour consommer peu de ressources quand vous faites des activités intenses ("mode jeux" des antivirus)
- si votre antivirus détecte un faux positif (par exemple Steam.exe, vous savez que c'est un programme fiable, sortez le de la quarantaine et ajoutez le à la liste blanche de votre antivirus (il ne sera considéré comme "blanc", c'est à dire fiable et ne sera pas scanné par l'antivirus)
 . La liste blanche peut aussi etre pratique si vous ne voulez pas que votre antivirus scanne un jeu (par exemple League of Legends), car vous savez qu'il n'y a pas de risque et que cela va vous ralentir (cela est aussi possible par le mode jeux)
. La liste blanche peut aussi etre pratique si vous ne voulez pas que votre antivirus scanne un jeu (par exemple League of Legends), car vous savez qu'il n'y a pas de risque et que cela va vous ralentir (cela est aussi possible par le mode jeux)  . Vous pouvez mettre en liste blanche des fichiers individuellement, ou des dossiers entiers (exemple pour league of legends "C:\Riot Games\* , etoile signifiant toutes les possibilités))
. Vous pouvez mettre en liste blanche des fichiers individuellement, ou des dossiers entiers (exemple pour league of legends "C:\Riot Games\* , etoile signifiant toutes les possibilités))- apprenez à configurer votre antivirus (il faut être un peu curieux, pas juste l'installer et c'est tout)
- diminuer les ressources consommées si batterie (mode batterie, pour les pc portables)
- et surtout si votre utilisation de l'ordinateur se limite à aller sur internet, voir vos mails, voir des videos, lire des documents, vous devriez vraiment envisager Ubuntu plutôt que le combo Windows+antivirus, ou moins l'avoir en dual boot.
etc...
par exemple de mode jeux :

exemple de liste blanche ("whitelist" en anglais") :

source de l'image (getavast.net)
autre exemple de liste blanche (aussi appelé "exclusions") :

L'article qui m'a rappelé que j'avais oublié de rédiger cet article : comptoir-hardware.com
Je suis fier d'avoir enfin rédigé cet article

 4 commentaires
4 commentaires Suivre le flux RSS des articles
Suivre le flux RSS des articles Suivre le flux RSS des commentaires
Suivre le flux RSS des commentaires